▷ Как очистить и сбросить кэш миниатюр в Windows 10 ◁
Хотите очистить и сбросить кэш миниатюр в Windows 10? Возникли проблемы с миниатюрами? В этом руководстве мы рассмотрим все способы очистки и сброса кэша миниатюр в Windows 10.
Что такое кэш миниатюр?
Кэш миниатюр — это не что иное, как копии всех документов, изображений и миниатюр видео, хранящихся в файле. Windows 10 создает и сохраняет копии миниатюр для всех документов, видео и изображений на вашем компьютере, чтобы их можно было отобразить без задержки при открытии папки с одним из поддерживаемых миниатюр.
Другими словами, всякий раз, когда вы открываете папку, содержащую видео, документы и изображения, в режиме просмотра миниатюр, Windows использует миниатюры, сохраненные в кэше миниатюр, вместо того, чтобы генерировать их снова. Эти файлы кэша миниатюр помогают Windows отображать миниатюры мгновенно и без задержек.
В Windows 10 файлы кэша миниатюр хранятся в C:NUsersUserNameUserNameDataLocalMicrosoftWindowsExplorer. После перехода к этому местоположению вам нужно будет снять флажок «Показывать скрытые файлы операционной системы», а также показывать скрытые файлы и папки.
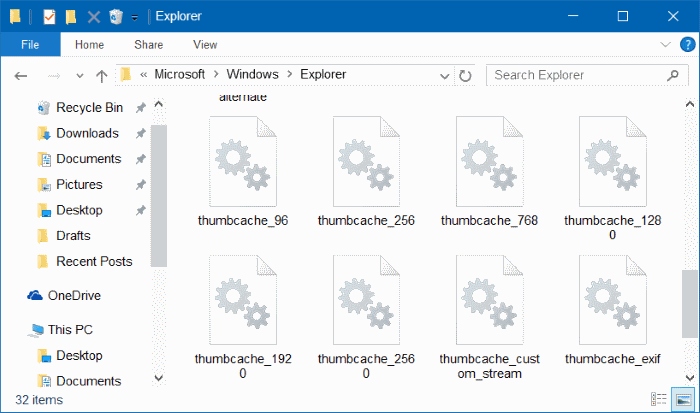
Если Windows 10 неправильно отображает миниатюры для одного или нескольких файлов или миниатюры повреждены, удаление кэша миниатюр должно решить проблему.
3 способа очистить кэш миниатюр в Windows 10
Способ 1 из 3
Очистите кеш миниатюр с помощью «Очистки диска».
Пасо 1: Писец Очистка диска в поле поиска в меню «Пуск» или на панели задач, а затем нажмите Enter, чтобы открыть утилиту «Очистка диска».

Пасо 2: На экране выбора диска выберите системный диск (диск, на котором установлена Windows 10), а затем нажмите кнопку ОК.


Пасо 3: Когда вы увидите следующее диалоговое окно, выберите ТОЛЬКО миниатюры и нажмите кнопку «ОК», чтобы удалить кэш миниатюр.

Нажав «ОК», вы увидите следующее диалоговое окно подтверждения. Прежде чем нажать кнопку «Да», убедитесь, что вы выбрали только миниатюры, чтобы избежать потери данных. Вот и все!

При необходимости Windows автоматически создаст новые миниатюры.
Способ 2 из 3
Очистите кэш миниатюр с помощью сторонней программы.
Существует множество бесплатных инструментов для поиска и удаления файлов кэша миниатюр. Одним из них является очиститель базы данных миниатюр.
Использование средства очистки базы данных миниатюр для удаления файлов миниатюр
Пасо 1: Загрузите средство очистки базы данных миниатюр с этой страницы.
Пасо 2: Установите и запустите программу. Нажмите кнопку «Обзор» и выберите диск, на котором установлена Windows 10.
Пасо 3: Нажмите кнопку Начать поиск чтобы начать поиск файлов кэша миниатюр.

Пасо 4: Выберите все файлы миниатюр и нажмите кнопку Чистый . Вот и все!
Способ 3 из 3
Используйте командную строку, чтобы очистить кэш миниатюр
Как и другие файлы, файлы кэша миниатюр также можно удалить с помощью командной строки. Хотя вы можете использовать упомянутые выше методы для очистки кэша миниатюр, иногда вам может потребоваться использовать командную строку для того же задания.
Пасо 1: Закройте все работающие программы. Обязательно закройте Проводник.
Пасо 2: Щелкните правой кнопкой мыши кнопку «Пуск», а затем нажмите кнопку Командная строка (администратор) . Нажмите кнопку «Да», когда увидите приглашение контроля учетных записей (UAC).
Пасо 3: В командной строке введите следующую команду и нажмите клавишу Enter.
cd /d %профиль пользователя%AppDataLocalMicrosoftWindowsExplorer
Пасо 4: Писец атрибут -h Thumbcache_*.db а затем нажмите клавишу Enter.
Пасо 5: Наконец, напишите из Thumbcache_*.db а затем нажмите Enter, чтобы удалить все файлы кэша миниатюр.
Перезагрузите компьютер один раз, чтобы завершить операцию.
Если миниатюры не отображаются, обратитесь к нашему руководству по проводнику Windows 10.