▷ Как отключить программу чтения PDF-файлов на Edge в Windows 10 ◁
Microsoft Edge, новый веб-браузер, предлагаемый в Windows 10, является не только веб-браузером по умолчанию в Windows 10, но и средством чтения PDF-файлов по умолчанию.
Если при просмотре веб-страниц в Edge вы встретите файл PDF, вы можете загрузить и просмотреть файл PDF в Edge, не открывая какое-либо другое программное обеспечение. Поскольку если Edge является программой чтения PDF-файлов по умолчанию, все PDF-файлы на вашем ПК с Windows 10 по умолчанию будут открываться с помощью программы чтения PDF-файлов Edge.
Почти все основные веб-браузеры оснащены встроенной программой чтения PDF-файлов, поэтому пользователи могут просматривать файлы PDF без необходимости устанавливать дополнительные программы чтения PDF-файлов. Но есть много пользователей, которым не нужна базовая встроенная программа чтения PDF-файлов в Edge и которые хотят ее отключить.
Запретить Edge открывать файлы PDF
Если вас не устраивает встроенная программа чтения PDF-файлов в Microsoft Edge и вы хотите отключить ее, вы можете сделать это, установив любое другое классическое настольное приложение или программу в качестве программы чтения PDF-файлов по умолчанию.
Когда вы устанавливаете другое приложение или программу в качестве средства чтения PDF-файлов по умолчанию, Edge будет использовать новое средство чтения PDF-файлов по умолчанию для открытия файлов PDF.
Обратите внимание, что можно отключить программу чтения PDF-файлов Edge, не устанавливая другое программное обеспечение в качестве программы чтения PDF-файлов по умолчанию, поскольку в Edge нет возможности отключить программу чтения PDF-файлов. Короче говоря, если вы хотите запретить Edge открывать файлы PDF, измените программу чтения PDF по умолчанию.
Те из вас, кто не уверен, стоит ли менять программу чтения PDF-файлов по умолчанию в Windows 10, следуйте инструкциям одного из методов, приведенных ниже.
Способ 1
Измените программу чтения PDF по умолчанию в настройках.
Пасо 1: Откройте приложение «Настройки». Перейдите к Приложения> Приложения по умолчанию . Если вы используете юбилейное обновление Windows 10 или более ранние версии, вам нужно перейти в «Система»> «Приложения по умолчанию».
Пасо 2: Нажмите на Приложения по умолчанию по типам файлов чтобы открыть его.

Пасо 3: Здесь в разделе Связывание типов файлов с конкретными приложениями ищите запись .PDF . По умолчанию запись Microsoft Edge отображается рядом с записью .PDF, поскольку Edge является программой чтения PDF по умолчанию.
Чтобы изменить это на другую программу или приложение, щелкните запись Microsoft Edge и затем выберите приложение или программу.


Если программа или приложение, которое вы хотите установить в качестве средства чтения PDF-файлов по умолчанию, не отображается в списке «Выберите приложение», см. инструкции в методе 2 этого руководства.
Способ 2
Измените программу чтения PDF-файлов по умолчанию через панель управления.
Пасо 1: Откройте панель управления. Изменять Смотрите для а Маленькие значки . Нажмите на Программы по умолчанию .
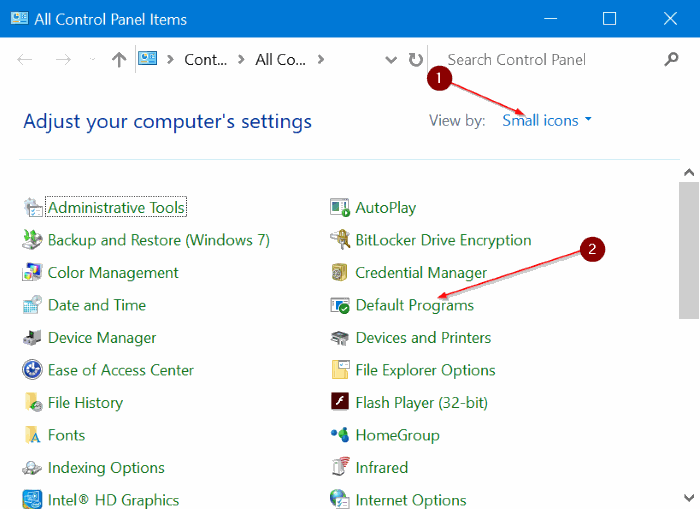
Пасо 2: Нажмите на Свяжите тип файла или протокол с программой .

Пасо 3: С левой стороны ищите вход .PDF . Как только вы найдете вход .PDF , нажмите на него, чтобы выбрать. Нажмите кнопку Изменить программу .
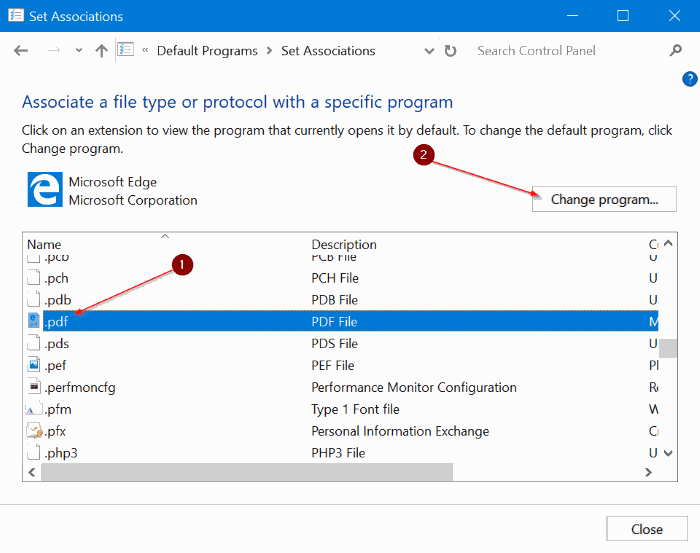
Пасо 4: Выберите программу или приложение из списка. Нажмите на ссылку Больше приложений если вы не видите свою программу/приложение в списке. Если вы хотите выбрать другую программу, нажмите Найдите другое приложение на этом компьютере по ссылке а затем выберите свою любимую программу чтения PDF-файлов.
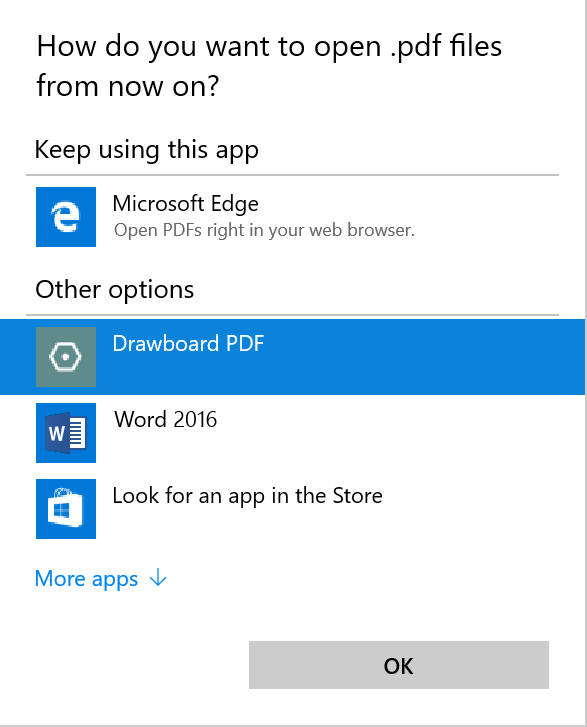
Надеюсь, это поможет!
Кроме того, не забудьте просмотреть наше руководство о том, как сохранить веб-страницу в формате PDF в руководстве браузера Edge.