▷ Как отключить прокрутку неактивных окон Windows 10 ◁
Хотите включить или отключить встроенную функцию прокрутки окна в режиме ожидания в Windows 10? Не знаете, как использовать функцию прокрутки неактивного окна? В этом руководстве мы объясним, как использовать функцию прокрутки окна в режиме ожидания и как включить или отключить ее в Windows 10.
Что такое функция прокрутки окна в режиме ожидания?
Функция прокрутки окна в режиме ожидания изначально не была доступна в предыдущих версиях Windows, и пользователям приходилось использовать сторонние инструменты, чтобы включить функцию прокрутки окна в режиме ожидания в Windows 7/8.
Функция прокрутки неактивного окна в Windows 10 позволяет прокручивать неактивное окно без необходимости нажимать на него. То есть функция позволяет прокручивать несфокусированное окно, не нажимая на него.

Например, если вы сначала открываете браузер Firefox, а затем открываете программу «Блокнот», ранее открытый браузер Firefox автоматически отключается. В более старых версиях Windows вам нужно было щелкнуть неактивное окно (в данном примере Firefox), чтобы прокрутить его.
А вот в Windows 10 вы можете прокручивать неактивное окно (здесь Firefox), просто наведя на него курсор мыши и вращая колесико мыши или нажимая клавиши со стрелками на клавиатуре. Преимущество этой функции в том, что вы можете прокручивать неактивное окно без необходимости нажимать на него или активировать его.
Как было сказано ранее, функция прокрутки неактивного окна встроена в Windows 10 и включена по умолчанию. Однако Microsoft предоставила возможность отключить эту функцию, чтобы помочь пользователям, которых она раздражает.
Следуйте инструкциям ниже, чтобы включить или отключить функцию прокрутки окна в режиме ожидания в Windows 10.
Способ 1
Чтобы включить или отключить прокрутку окна в режиме ожидания в Windows 10
Пасо 1: Откройте приложение «Настройки». Есть несколько способов открыть «Настройки» в Windows 10, но вы можете щелкнуть значок «Настройки» в левой части меню «Пуск» или использовать сочетание клавиш Windows + I.
Пасо 2: Нажмите на Устройства (Bluetooth, принтеры, мышь).
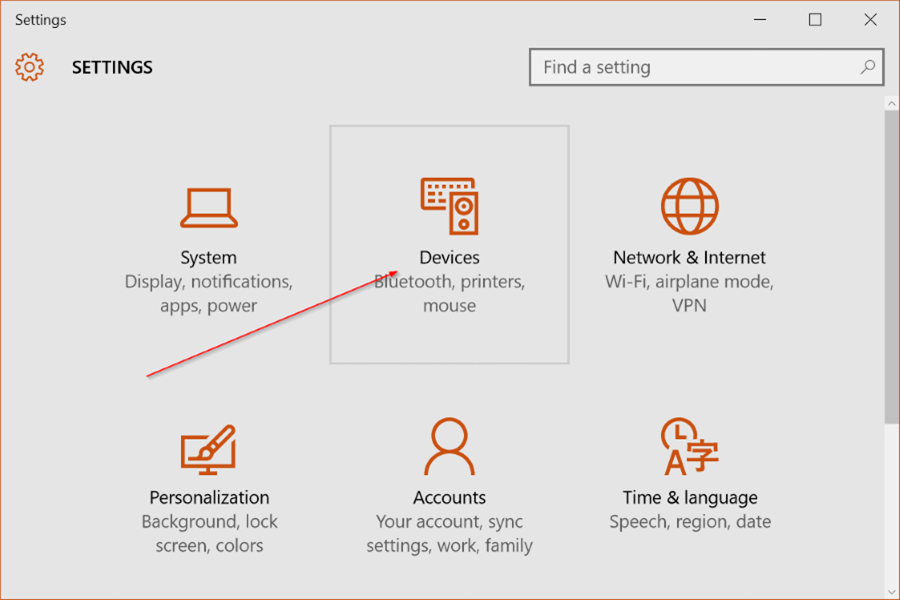
Пасо 3: Нажмите на Мышь и тачпад для просмотра связанных с ними настроек.
Пасо 4: Наконец, отключите опцию под названием Прокручивать неактивные окна при наведении на них курсора . И если он отключен, вы можете включить его здесь.

Вот и все!
Способ 2
Включить или отключить прокрутку окна ожидания в реестре.
А если вы не можете найти эту опцию, вы можете использовать редактор реестра, чтобы включить или отключить прокрутку окна в режиме ожидания в Windows 10.
Пасо 1: Откройте редактор реестра. Писец Регедит в поле поиска меню «Пуск» и нажмите клавишу Enter. Нажмите кнопку «Да», когда увидите диалоговое окно «Контроль учетных записей», чтобы открыть редактор реестра.
Пасо 2: Перейдите к следующему ключу:
HKEY_CURRENT_USERПанель управления рабочим столом
Пасо 3: С правой стороны ищите МышьКолесоМаршрутизация и создайте его (значение DWORD (32-разрядное)), если оно не существует.

Пасо 4: Наконец, дважды щелкните запись МышьКолесоМаршрутизация измените значение по умолчанию на 2 (единица), чтобы включить прокрутку окна в режиме ожидания, и установите значение на 0 (ноль), чтобы отключить эту функцию.
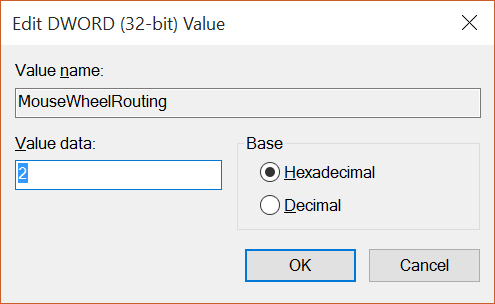
Считаете ли вы полезной функцию прокрутки окна в режиме ожидания?