▷ Как отключить тачпад при подключенной мыши в Windows 10/7/8.1 ◁
Ранее в этом году я говорил о настройке Mac OS X для автоматического отключения трекпада при подключении мыши к MacBook. Эта функция очень полезна для тех пользователей, которые постоянно используют мышь и не хотят использовать встроенный трекпад после подключения мыши.
В операционной системе Windows графическую опцию автоматического отключения сенсорной панели при подключении мыши можно найти в разделе «Свойства мыши» на панели управления. Кроме того, если вы используете Windows 8.1 с недавно выпущенным августовским обновлением, теперь вы можете настроить Windows 8.1 на автоматическое отключение сенсорной панели при подключении мыши к ультрапортативному компьютеру или ноутбуку в настройках ПК.
Если вы используете ноутбук или нетбук, оснащенный сенсорной панелью ELAN или Synaptics, в свойствах мыши должна появиться опция «Отключить внутреннее указательное устройство при подключении мыши».
.
Вот шаги, которые необходимо выполнить, чтобы автоматически отключить сенсорную панель при подключении мыши в Windows 10, 8/8.1 и Windows 7.
Отключить тачпад при подключении мыши в Windows
Способ 1 из 4
Для Windows 10
Пасо 1: Откройте настройки, щелкните значок Устройства а затем нажмите Мышь и тачпад .
Пасо 2: В разделе «Сенсорная панель» отключите параметр с надписью Оставьте тачпад включенным, когда мышь подключена . Обратите внимание, что эта опция может не отображаться на неточных сенсорных панелях. Для получения дополнительной информации ознакомьтесь с нашим руководством по активации точной сенсорной панели на любом ноутбуке с Windows 10.
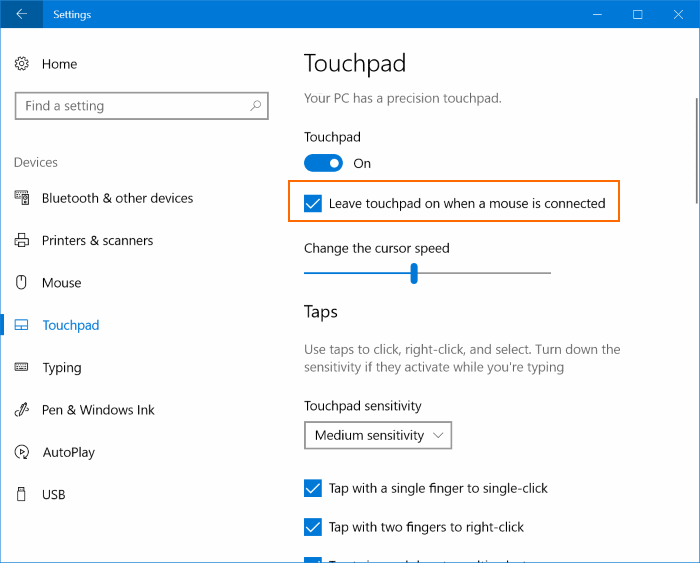
Способ 2 из 4
(Этот метод должен работать нормально в Windows 10, Windows 7 и Windows 8/8.1)
Пасо 1: Открой панель управления перейдя в меню «Пуск» и нажав «Панель управления».
Пасо 2: Измените вид по умолчанию на маленькие значки. Найдите запись с именем Мышь и нажмите на него, чтобы открыть свойства мыши.
Пасо 3: Переключиться на вкладку ЭЛАН о Настройки устройства и найдите опцию под названием Отключить при подключении внешнего указывающего USB-устройства. о Отключить внутреннее указывающее устройство при подключении внешнего USB-указательного устройства. . Установите тот же флажок и нажмите кнопку «Применить». Вот и все!
Если вышеуказанная опция отсутствует и на вашем ноутбуке используется сенсорная панель Synaptics, вы можете попробовать инструкции, приведенные ниже, чтобы увидеть вышеупомянутую опцию.
Способ 3 из 4
ПРИМЕЧАНИЕ. Мы рекомендуем создать резервную копию реестра перед изменением записей по умолчанию.
Пасо 1 : Откройте редактор реестра. Для этого откройте команду «Выполнить», одновременно нажав клавиши Windows + R, введите Regedit.exe в поле, за которым следует клавиша Enter.
Нажмите кнопку «Да», когда увидите приглашение UAC.
Пасо 2: В редакторе реестра перейдите к следующему ключу:
HKEY_LOCAL_MACHINESOFTWARESynapticsSynTPenh
Пасо 3: С правой стороны создайте новое значение DWORD и переименуйте его как ОтключитьIntPDFeature . Наконец, измените его значение на 33 (убедитесь, что в разделе «Базовые» выбрано «Шестнадцатеричное число»).
Пасо 4: Закройте редактор реестра и перезагрузите компьютер, чтобы увидеть параметр «Отключить внутреннее указывающее устройство при подключении внешнего указывающего устройства USB». Удачи!
Метод 4 из 4
Отключить тачпад при подключении мыши в Windows 8.1
Пасо 1: Открыть Настройки ПК . Для этого переместите курсор мыши в правый верхний или нижний угол экрана, чтобы увидеть опцию бар прелестей нажмите на Параметр а затем нажмите Изменить настройки ПК .
Пасо 2: На левой панели настроек ПК нажмите ПК и устройства а затем нажмите Мышь и тачпад .
Пасо 3: Здесь, с правой стороны, найдите опцию под названием Оставлять тачпад включенным, когда подключена мышь и «Выключить», чтобы автоматически отключать сенсорную панель при подключении мыши к ноутбуку или нетбуку с Windows 8.1. Вот и все!
Наше руководство о том, как отключить тачпад при наборе текста в Windows 10, также может вас заинтересовать.