Как перейти с Chrome на Edge или Firefox без потери паролей и закладок
Браузер Google Chrome занимает наибольшую долю рынка в мире, однако это не означает, что он лучший, а, скорее, самый популярный. Chrome — вовсе не плохой браузер, но ему не хватает некоторых функций, которые для многих пользователей могут быть базовыми и которые мы можем найти только в других браузерах.
Например, Edge интегрирует искусственный интеллект ChatGPT для создания сводок веб-страниц или даже PDF-документов. Firefox — лучший браузер, который мы можем использовать сегодня, если хотим большей конфиденциальности. Opera включает в себя большое количество функций для социальных сетей, и мы могли бы продолжать.
Если вы думаете, что пришло время попрощайся с Chromeно вы не хотите потерять свои данные, такие как закладки и пароли, ниже мы покажем вам, как мы можем перенести все эти данные в любой другой браузер.
В процессе установки все браузеры позволяют нам импортировать данные браузера по умолчанию нашего компьютера, однако, если он у нас уже установлен, нет необходимости удалять его и переустанавливать, поскольку мы можем выполнить этот процесс непосредственно из параметров конфигурации.
Другой вариант, гораздо более сложный и требующий гораздо больше времени, — создать файл со всеми данными и импортировать его в браузеры.
Край
Если мы хотим переместить все наши данные из Chrome в Edge, мы должны выполнить этот процесс из последнего. Для этого нажмите на три горизонтальные точки, расположенные в правом верхнем углу, и получите доступ к параметрам конфигурации. В параметрах конфигурации нажмите «Профили», а затем «Профили». Импортировать данные браузера.
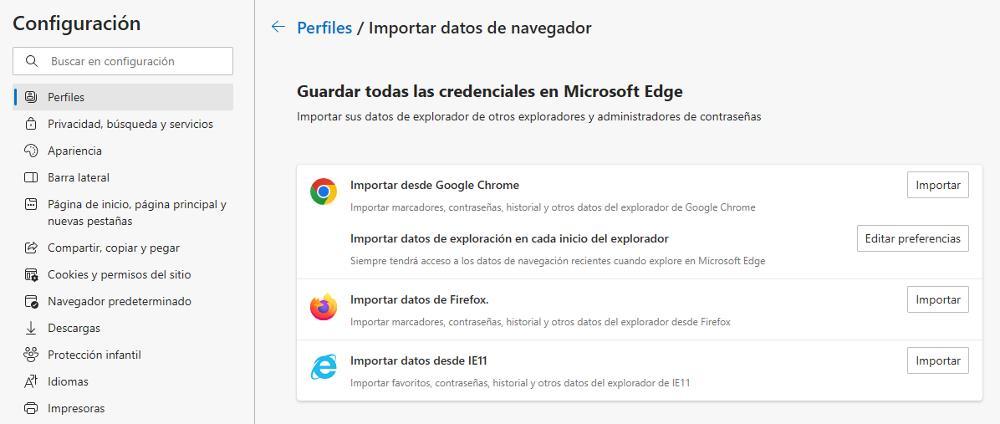
Далее там, где отображается «Импорт из Google Chrome», нажмите на кнопку Иметь значение. Далее отображаются все данные, которые мы можем импортировать из браузера Google, и где мы должны выбрать все поля или только тот, который включает данные, которые мы хотим перенести в Edge.
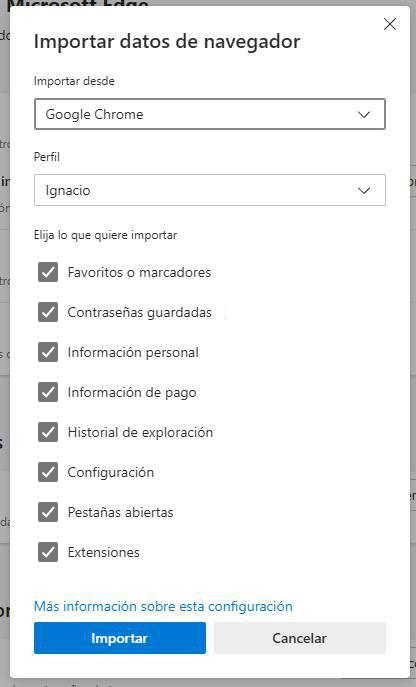
Наконец, чтобы начать процесс, нажмите кнопку Иметь значение. Этот процесс занимает всего несколько секунд, и по его завершении будет отображена сводная информация об общем количестве импортированных данных.
Fire Fox
Процесс переноса всех наших данных из Chrome в Firefox так же прост, как и в Edge, хотя это другой процесс. После того, как мы открыли Firefox, нажмите на 3 горизонтальные линии, расположенные в правом верхнем углу браузера, и выберите параметр «Настройки». Далее нажмите на опцию Общий (тот, который открывается по умолчанию) и заходим в раздел Импортировать данные браузера нажать кнопку Импортировать данные.
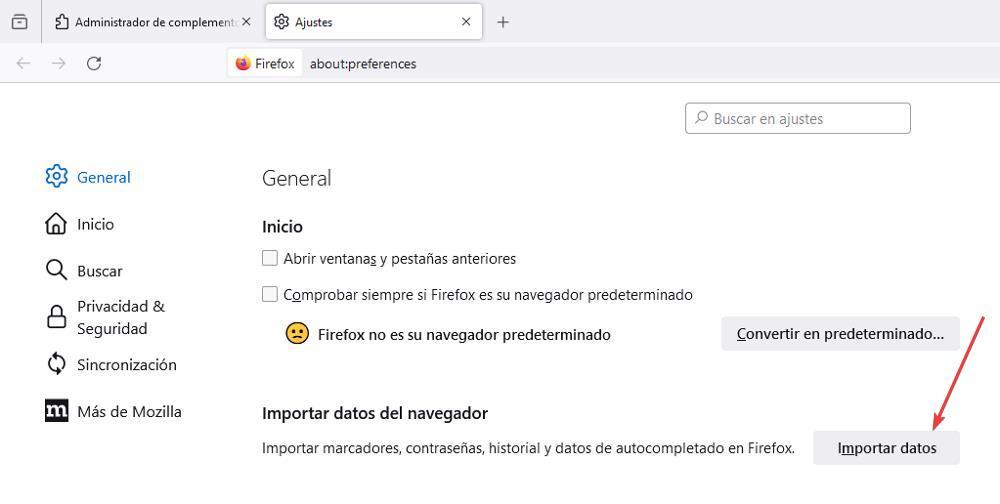
Далее появится окно, в котором мы должны выбрать браузер, из которого мы хотим импортировать данные, в данном случае это Chrome.
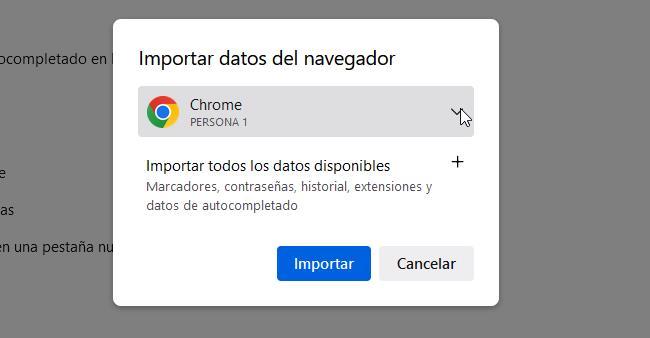
Далее нажимаем на плюсик, чтобы выбрать все данные, которые мы хотим перенести из Chrome в Firefox.
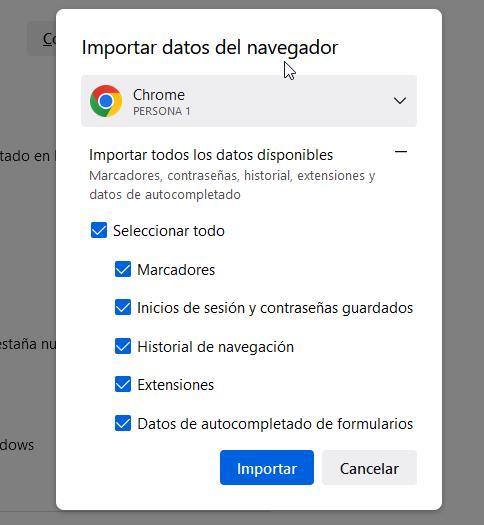
Здесь мы сталкиваемся с небольшой проблемой, если мы также выбираем расширения, поскольку Firefox не основан на Chromium, поэтому мы не сможем использовать точно те же расширения, которые используем в Chrome, если они недоступны. Вместо этого Firefox установит аналогичное расширение или покажет нам сообщение, информирующее нас, если в ходе процесса мы не нашли для него эквивалентного расширения. Однако всегда лучше позволить Firefox искать альтернативы, чем искать их самим.
Импортируйте чужие данные из Chrome
Современные браузеры со временем хранят много данных, чтобы улучшить взаимодействие с пользователем при перемещении по веб-сайтам. Мы уже видели, как вы можете добавить эту информацию из наиболее используемого браузера, например Google Chrome, в другие, например Firefox или Microsoft Edge, если мы хотим перенести другое предложение.
Но в то же время может случиться так, что мы заинтересованы в осуществлении обратного процесса, то есть импорте данных из других браузеров непосредственно в Google. Это то, что мы также можем быстро и легко сделать в Chrome, как мы сейчас вам покажем. На самом деле нам нужно всего лишь получить доступ к главному меню приложения и найти опцию под названием Закладки и списки и здесь выберите Импорт закладок и настроек.
В этот момент на экране появится небольшое окно, в котором мы сможем отметить все данные, которые мы хотим импортировать в Chrome, а также раскрывающийся список для выбора исходного браузера.