▷ Как переназначить клавиатуру в Windows 10/8/7 с помощью SharpKeys ◁
У меня MacBook Air середины 2013 г. Большую часть времени я использую для работы другие ноутбуки с Windows. Время от времени я запускаю свой MacBook Air, чтобы установить все доступные обновления как для Windows 10, так и для Mac OS X, а иногда и для того, чтобы узнать кое-что об OS X.
Хотя Windows 10 работает на этом Mac без каких-либо проблем, была одна неприятная вещь, которую мне удалось исправить пару дней назад.
Каждый раз, когда я начинаю использовать Windows 10 на своем MacBook Air, я начинаю нажимать клавишу Command слева, предполагая, что это клавиша Alt. Другими словами, когда мне нужно переключиться на начальный экран, я большую часть времени нажимаю клавишу Клавиша Alt Как известно, на клавиатуре, предназначенной для Windows, клавиши Alt расположены сразу слева и справа от пробела. А на клавиатуре Mac командные клавиши расположены рядом с клавишей пробела.
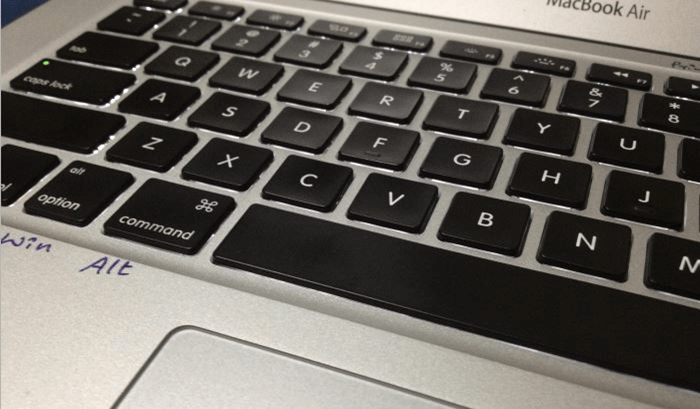
Другая проблема с клавиатурами Mac заключается в том, что в отличие от клавиатур Windows нет специальной клавиши «Печать» для быстрого создания снимков. Когда мы запускаем Windows на Mac с помощью Boot Camp, нам нужно использовать сочетание клавиш Fn + Shift + F11, чтобы сделать снимок всего экрана, и использовать Fn + Shift + Alt + F11, чтобы сделать снимок активного окна, что означает Сделать снимок всего экрана или активного окна не так просто, как на клавиатуре, предназначенной для Windows.
Чтобы упростить использование Windows на MacBook Air, я решил переназначить клавиатуру с помощью программного обеспечения для переназначения клавиатуры. Попробовав пару инструментов, я обнаружил, что SharpKeys — лучшее и простое программное обеспечение для переназначения клавиатуры, доступное для Windows.
Прежде всего, SharpKeys — это бесплатное программное обеспечение, предназначенное для изменения раскладки клавиатуры по умолчанию с помощью нескольких щелчков мыши.
Использование SharpKeys для переделки клавиатуры
Переназначить раскладку клавиатуры по умолчанию с помощью SharpKeys относительно легко. Следуйте инструкциям ниже, чтобы легко переделать клавиатуру с помощью SharpKeys.
Пасо 1: Посетите эту страницу и загрузите SharpKeys. Запустите установочный файл и следуйте инструкциям на экране, чтобы установить его.
Пасо 2: Запустите программу и нажмите кнопку «Добавить». В левом столбце выберите клавишу, которую вы хотите назначить, а затем выберите клавишу в правом столбце, которую вы хотите использовать в качестве новой клавиши.

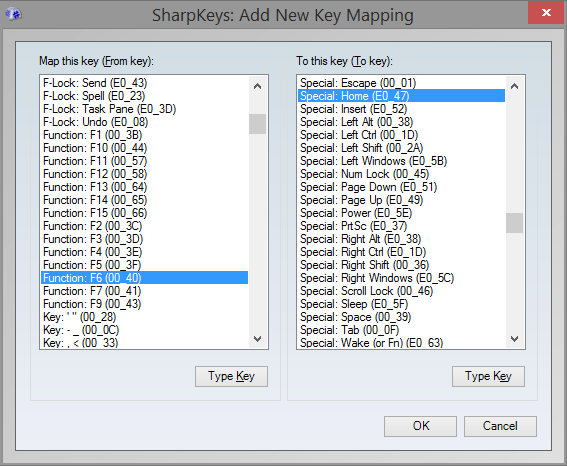
Например, если вы хотите использовать F8 на клавиатуре в качестве клавиши Print Screen, сначала выберите клавишу F8 в левом столбце, а затем выберите клавишу PrtSc в правом столбце.
Кроме того, вы можете нажать кнопку «Тип клавиши», чтобы быстро выбрать клавишу, нажав ее, чтобы не просматривать длинный список клавиш.
После этого нажмите кнопку ОК. Наконец, нажмите кнопку Написать в реестр и нажмите кнопку «ОК», когда увидите диалоговое окно с предупреждением.
Пасо 3: Перезагрузите компьютер, чтобы переназначить выбранные клавиши. Вот и все!
Недостатком является то, что он не обнаруживает функциональную клавишу. Другими словами, если на вашей клавиатуре есть функциональная клавиша (fn), SharpKeys не обнаружит ее и не сможет скопировать ее снова. Тем не менее, большинство программ переназначения клавиатуры для Windows не распознают функциональную клавишу (fn).
SharpKeys совместим со всеми последними версиями Windows, включая Windows 7, Windows 8 и Windows 10. Если он не работает в Windows 8/10, запустите его в режиме совместимости.