▷ Как перезапустить и переустановить приложение камеры в Windows 10 ◁
Камера Windows (широко известная как «Камера») — одно из приложений по умолчанию, поставляемых в Windows 10. Приложение «Камера», хотя и не такое многофункциональное, как сторонние приложения, поддерживает высококачественную запись видео и захват фотографий.
Если в любой момент приложение «Камера» не может записывать видео или делать фотографии, вы можете легко исправить приложение, перезагрузив его. Большинство распространенных проблем устраняются путем сброса приложения «Камера».
Если проблема не устранена даже после перезапуска приложения «Камера», вы можете переустановить приложение «Камера». Переустановить приложение «Камера» очень просто. Просто удалите приложение «Камера», а затем установите новую копию из Магазина Windows.
В этом руководстве мы увидим, как перезапустить и переустановить приложение «Камера» в Windows 10.
ВАЖНЫЙ: Если у вас возникли проблемы с камерой на вашем ПК, мы рекомендуем вам обновить драйвер устройства камеры или переустановить драйвер, прежде чем пытаться сбросить или переустановить приложение «Камера». Если встроенная камера не работает, проверьте, не отключили ли вы камеру в Windows 10.
Способ 1 из 2
Сброс приложения камеры
Чтобы переустановить, обратитесь к инструкциям для метода 2, приведенным ниже.
Пасо 1: Откройте приложение «Настройки». Перейдите к Приложения> Приложения и функции .

Пасо 2: Найдите запись приложения «Камера» и нажмите на нее, чтобы выбрать. Теперь вы должны увидеть ссылку Расширенные настройки .
Пасо 3: Нажмите на Ссылка на дополнительные параметры чтобы открыть страницу использования хранилища и сброса приложения.

Пасо 4: Наконец, нажмите кнопку Восстановить . Когда вы увидите флаер с подтверждением, нажмите кнопку Восстановить для сброса приложения «Камера».


Теперь вы можете запустить приложение «Камера».
Способ 2 из 2
Переустановка приложения Камера
Переустанавливайте приложение «Камера», только если проблема не исчезнет даже после перезапуска приложения «Камера».
В отличие от других приложений по умолчанию, приложение «Камера» нельзя удалить через приложение «Настройки». Нам нужно использовать Windows PowerShell или CCleaner, чтобы удалить приложение «Камера», а затем установить его новую копию из Магазина Windows. Вот как это сделать.
Пасо 1: Запустите Windows PowerShell от имени администратора. Для этого, щелкните правой кнопкой мыши Нажмите кнопку «Пуск» на панели задач, а затем нажмите кнопку Windows PowerShell (администратор) . Вы также можете написать PowerShell В поле поиска «Пуск/панель задач» щелкните правой кнопкой мыши вход в Windows PowerShell а затем нажмите Выполнить от имени администратора .

Пасо 2: В окне PowerShell скопируйте и вставьте следующую команду. Нажмите клавишу Enter, чтобы выполнить команду.
Get-AppxPackage -AllUsers
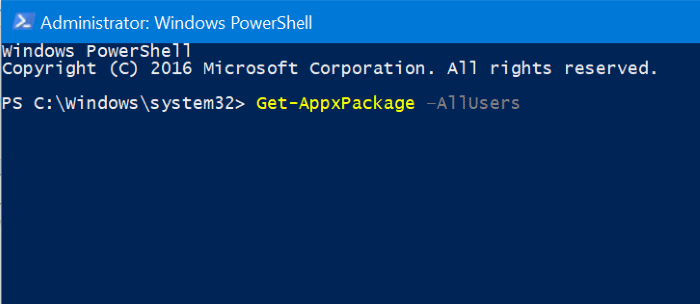
Пасо 3: Теперь ищем вход Microsoft.WindowsCamera . Выбирать Полное имя пакета из приложения «Камера» и используйте горячую клавишу Ctrl + C, чтобы скопировать его в буфер обмена.

Пасо 4: Выполните следующую команду, чтобы удалить приложение «Камера».
Remove-AppxPackage PackageFullName
В приведенной выше команде замените PackageFullName фактическим PackageFullName, которое вы скопировали на предыдущем шаге.

Теперь вы можете закрыть окно PowerShell.
Кроме того, вы можете использовать популярный CCleaner для удаления стандартных приложений Windows 10. Откройте CCleaner, нажмите «Инструменты и приложения». Щелкните правой кнопкой мыши приложение «Камера» и выберите «Удалить». Нажмите кнопку ОК, когда увидите диалоговое окно подтверждения.
Пасо 5: Наконец, откройте приложение «Магазин», найдите приложение «Камера Windows» и установите его.

Надеюсь, это руководство будет вам полезно!