Как подключить Alexa к компьютеру с Windows
Однако и Google, и Siri, и Bixy от Samsung по-прежнему оставляют желать лучшего. Alexa — лучший помощник из всех, что мы сейчас можем найти на рынке, помощник, доступный в дополнение к устройствам Echo, для Windows, таким образом закрывающий пробел, который Microsoft оставила на рынке после удаления Cortana из Windows.
Подключите Amazon Echo в качестве динамика ПК
Все колонки Amazon Echo поддерживают Bluetooth, хотя в их функциях это почти не упоминается, что позволяет использовать их в качестве динамиков для ПК. Чтобы подключить динамик Amazon Echo к ПК через Bluetooth, мы должны получить доступ к веб-сайту Amazon Echo, щелкнув здесь, и ввести данные нашей учетной записи Amazon.
Далее в левом столбце нажмите на Параметр и в правом столбце выбираем устройство, которое хотим подключить к нашему ПК. Далее в разделе «Беспроводные сети» отображается сеть Wi-Fi, к которой вы подключены, а также опция Bluetooth на который нам нужно нажать.
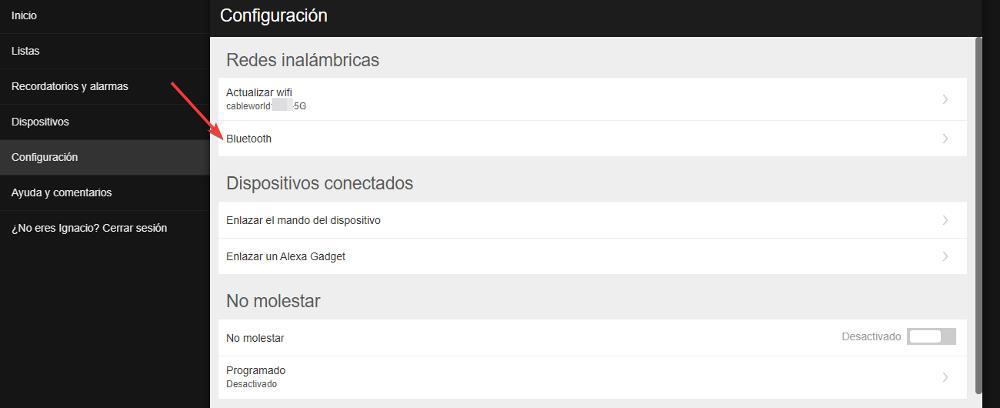
В следующем окне нажмите «Подключить новое устройство», чтобы активировать Bluetooth на динамике, и убедитесь, что наш компьютер находится в режиме видимости для обнаружения. Нам просто нужно получить доступ к опциям настройки виндовс (Контроль + Победа) > Устройства > Bluetooth. После подключения, чтобы отправить звук с нашего ПК на Amazon Echo, нам просто нужно выбрать его в качестве устройства вывода на панели задач.
После подключения нам просто нужно получить доступ к панели задач, нажать на значок значок громкости и выберите динамик Echo, который мы подключили к устройству, в качестве устройства вывода.
Это действительно для всех Amazon Echo?
На этом этапе важно знать, что в магазине гиганта электронной коммерции Amazon есть большое количество моделей динамиков Echo. Вопрос в том, сможем ли мы осуществить то движение, о котором мы вам рассказали, и использовать его в качестве динамика ПК, независимо от модели.
Что ж, надо учитывать, что проблем с этим у нас не возникнет. Очевидно, у некоторых есть определенные специфические функции, несовместимые с другими Echo, например, возможности у тех, у кого есть собственный экран, гораздо больше. Но чтобы осуществить то, о чем мы вам здесь говорим, вам нужно что-то столь же простое, как Беспроводное соединение Bluetooth. Поэтому у нас не возникнет проблем с подключением любого кабеля такого типа к нашему оборудованию.
Также важно знать, что человек, ответственный за помощника, постоянно обновляет его, чтобы мы могли пользоваться новейшими функциями. Таким образом, значительно увеличивается совместимость с различными устройствами и платформами, как и в рассматриваемом сейчас случае.
Установите помощник Alexa в Windows
Если вы регулярно используете виртуального помощника Alexa и поэтому хотим использовать его на нашем ПК с Windows 10 или Windows 11, давайте посмотрим, как этого добиться. Надо сказать, что сначала нам нужно только загрузить и установить его непосредственно из Microsoft Store, официального магазина системы.
Как вы понимаете, прежде чем мы сможем начать использовать это приложение, которое мы только что установили на наш ПК с Windows, нам необходимо идентифицировать себя, чтобы получить доступ к нашей учетной записи помощника. Для этого нам нужно использовать только учетную запись электронной почты и пароль, которые мы используем для идентификации в мобильном приложении, обычно он соответствует паролю нашей учетной записи Amazon. Таким образом, все вносимые здесь изменения будут автоматически синхронизироваться на остальных устройствах в нашей учетной записи при использовании интеллектуальных колонок Echo или всех услуг гиганта интернет-магазинов.
При первом запуске приложения оно запросит у нас разрешение на доступ к микрофону, необходимое разрешение для взаимодействия с Alexa, поэтому мы должны его принять. Приложение будет запускаться в фоновом режиме каждый раз, когда мы запускаем Windows, чтобы всегда быть доступным, и добавит ярлык на панель задач.
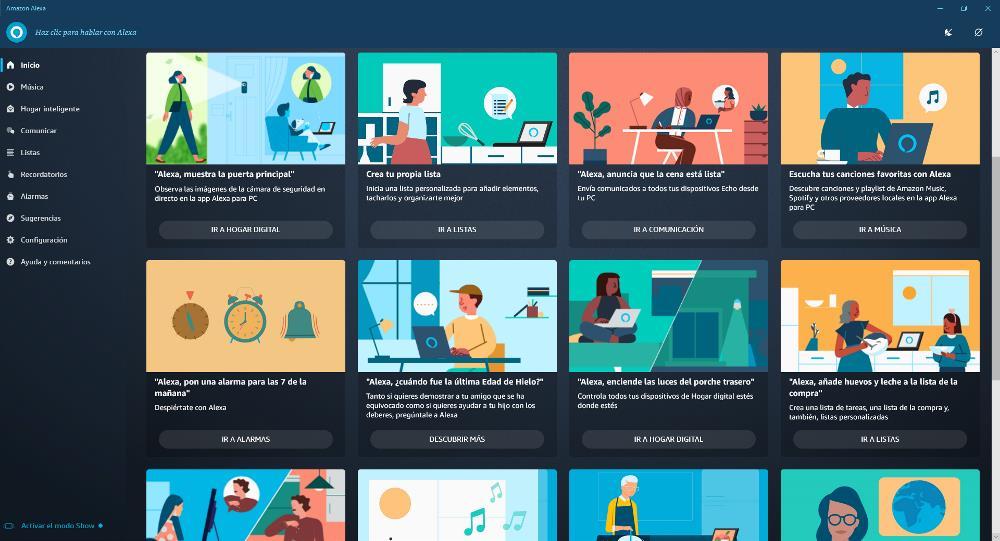
Из этого приложения мы можем выполнять те же функции, что и в мобильном приложении. Таким образом, у нас будет возможность управлять интеллектуальными устройствами, подключенными в нашем доме. Мы также можем отправлять сообщения и совершать звонки или видеозвонки на другие устройства с помощью Alexa. Еще одна поразительная функция — создание запросов, списков, напоминаний и установка будильников. В параметрах конфигурации мы можем добавить заставку в режиме «Показать», в этом режиме изображения на экране будут отображаться, не позволяя ему переходить в спящий режим.
Мы также можем настроить приложение так, чтобы оно реагировало на наш голос через «Alexa» или активировало его только тогда, когда мы нажимаем соответствующую кнопку в приложении для его вызова. Это лучший вариант, если мы не хотим, чтобы приложение монополизировало большое количество ресурсов.
Другие функции, которые предлагает нам приложение Alexa
С другой стороны, что касается раздела досуга, мы также можем максимально эффективно использовать возможности нашего динамика с помощью помощника Alexa, подключенного к ПК на базе Windows. При этом мы хотим сообщить вам, что у нас есть возможность связать нашу учетную запись из этого загруженного нами приложения как с собственным сервисом потоковой музыки Amazon, так и с нашей учетной записью Spotify.
Таким образом, у нас будет возможность слушать музыку из приложения, которое мы установили на компьютер, все через динамик с помощником. Здесь важно знать, что звук, предлагаемый самыми современными моделями, весьма впечатляет по сравнению с их небольшими размерами. Следовательно, этот функционал может быть нам очень полезен, особенно любителям музыки.
У нас также будет возможность получать последние новости, происходящие по всему миру, или прогноз погоды в нашем регионе. Любопытно, что мы также можем отслеживать все типы рецептов с нашего компьютера.