▷ Как приостановить загрузку Центра обновления Windows в Windows 10 ◁
Мы все знаем, что всякий раз, когда доступно обновление, Windows 10 автоматически загружает и устанавливает его в фоновом режиме. Если обновление требует перезагрузки, Windows 10 автоматически планирует перезагрузку в нерабочее время.
При настройках по умолчанию Windows 10 автоматически проверяет наличие обновлений и загружает их, когда они доступны. Проблема с этим поведением по умолчанию заключается в том, что веб-страницы могут открываться медленно во время загрузки больших обновлений.
Пользователи с высокоскоростным подключением к Интернету могут не столкнуться с этой проблемой медленного просмотра, но пользователи с медленным подключением к Интернету часто жалуются на эту проблему.

Разве не было бы полезно, если бы была возможность приостановить загрузку Центра обновления Windows? Разве не было бы здорово, если бы существовала простая возможность приостановить непрерывное обновление Windows?
На данный момент в Windows 10 нет кнопки или параметра паузы в настройках Центра обновления Windows, но вы можете приостановить непрерывную загрузку Центра обновления Windows, остановив службы Центра обновления Windows, интеллектуальную фоновую передачу и оптимизацию доставки.
Поскольку официального способа приостановить загрузку Центра обновления Windows не существует, иногда Центр обновления Windows может снова начать загрузку обновлений, игнорируя или удаляя уже или частично загруженные файлы обновлений.
Если по какой-либо причине вы хотите приостановить загрузку Центра обновления Windows на время или навсегда, вы можете использовать приведенные ниже инструкции.
Важный: Мы всегда рекомендуем устанавливать обновления, когда они доступны. Windows 10 получает исправления и новые функции через Центр обновления Windows, и не рекомендуется приостанавливать или останавливать Центр обновления Windows, если вы не хотите приостановить Центр обновления Windows на короткое время.
Способ 1 из 5
Приостановить обновления Windows через приложение «Настройки»
ВАЖНЫЙ: Эта функция доступна в Windows 10, сборка 14997. или только более поздние версии.
Пасо 1: Откройте приложение «Настройки». Нажмите на Обновление и безопасность . Нажмите на Центр обновления Windows .
Пасо 2: На странице настроек обновления вы должны увидеть ссылку Расширенные настройки . Нажмите на ссылку Расширенные настройки чтобы открыть страницу дополнительных настроек обновления.

Пасо 3: Вот активируйте Приостановить обновления чтобы приостановить загрузку обновлений. Когда вы включаете параметр «Приостановить обновления», Windows 10 приостанавливает доступные на данный момент обновления на срок до 35 дней.
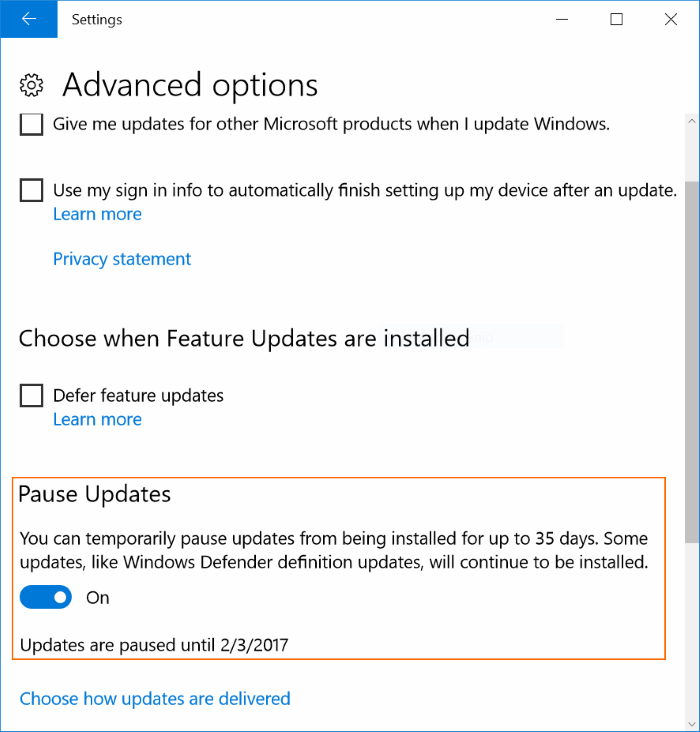
Способ 2 из 5
Приостановите загрузку Центра обновления Windows с помощью командной строки
Пасо 1: Откройте командную строку от имени администратора. Для этого щелкните правой кнопкой мыши кнопку «Пуск» на панели задач и выберите команду Командная строка (администратор) . Нажмите кнопку «Да», когда увидите приглашение «Контроль учетных записей пользователей».
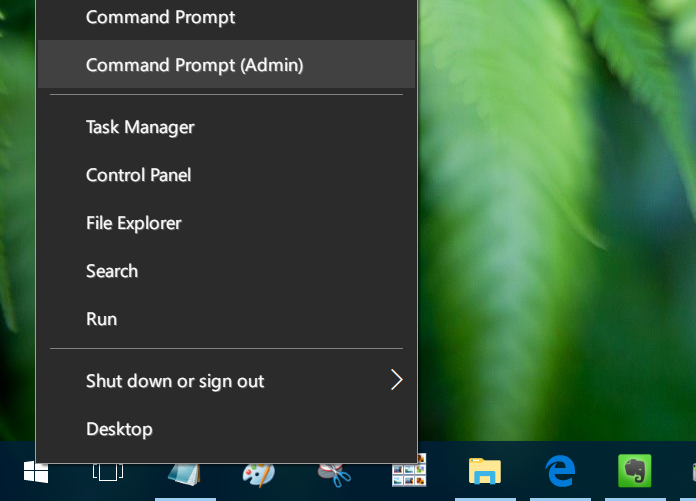
Пасо 2: Введите следующие команды одну за другой и не забывайте нажимать клавишу Enter после нажатия каждой команды.
чистая остановка wuauserv
Остановка службы Центра обновления Windows может занять некоторое время.
стоповые биты сети
Останавливает службу интеллектуальной передачи в фоновом режиме.
чистая остановка досвк
Останавливает службу оптимизации доставки.
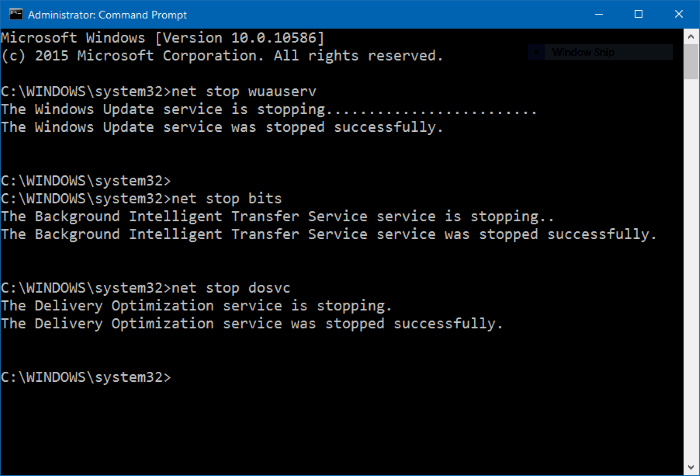
Пасо 3: Центр обновления Windows должен остановиться.
Возобновить загрузку Центра обновления Windows
Пасо 1: Откройте командную строку с правами администратора.
Пасо 2: Выполните следующие команды, чтобы запустить все остановленные службы и возобновить загрузку Центра обновления Windows.
чистый запуск wuauserc
(нажмите «Ввести пароль»)
стартовые биты сети
(нажмите «Ввести пароль»)
чистый запуск досвк
(нажмите «Ввести пароль»)
Пасо 3: Перейдите к Параметр приложение> Обновление и безопасность> Центр обновления Windows . Вы должны увидеть, что Центр обновления Windows возобновляет загрузку. Если нет, подождите некоторое время.
Если Центр обновления Windows не проверяет наличие обновлений после возобновления Центра обновления Windows, возможно, вам придется очистить кэш Центра обновления Windows, чтобы Центр обновления Windows мог снова проверить наличие обновлений и снова начать загрузку доступных обновлений.
Используйте встроенное средство устранения неполадок Центра обновления Windows, чтобы устранить проблемы, связанные с Центром обновления Windows.
Способ 3 из 5
Пусть Windows 10 уведомит вас перед загрузкой обновлений
Если вы берете под свой контроль Центр обновления Windows и хотите запретить Центру обновления Windows автоматически загружать доступные обновления, вы можете сделать это с помощью групповой политики (требуется версия Pro).
Пасо 1: Писец Gpedit.msc Нажмите «Пуск» или выполните поиск на панели задач и нажмите «Ввод».
Пасо 2: Перейдите к Конфигурация оборудования> Административные шаблоны> Компоненты Windows> Центр обновления Windows .
Пасо 3: Двойной клик Настройте автоматические обновления .

Пасо 4: Выбирать Активировано а затем выбери Уведомить о загрузке и уведомить об установке . Нажмите на Применять .
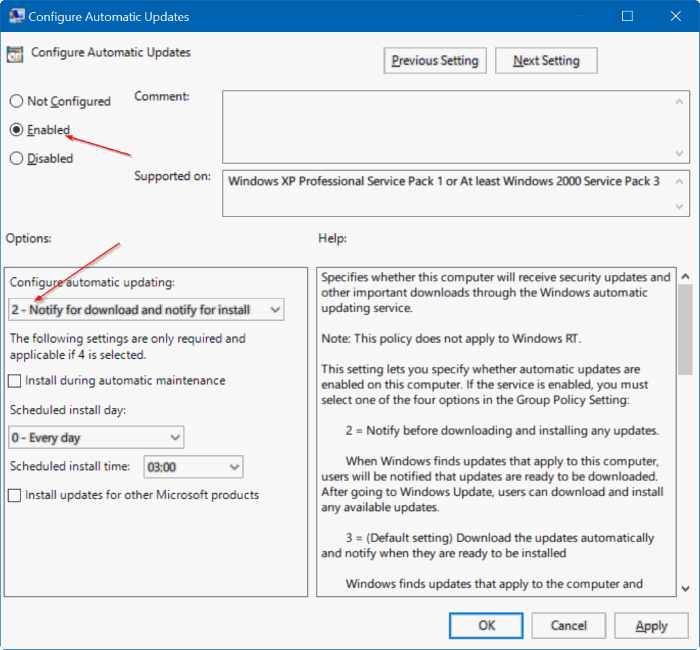
Метод 4 из 5
Активировать лимитное соединение
Поскольку Windows 10 не загружает обновления, когда вы находитесь в сети с лимитным трафиком, вы можете настроить текущую сеть на лимитный режим, чтобы остановить загрузку Центра обновления Windows. Перейдите к Параметр приложение> Красный Интернет> Wi-Fi щелкните текущую сеть Wi-Fi, а затем включите Установить как лимитное подключение .
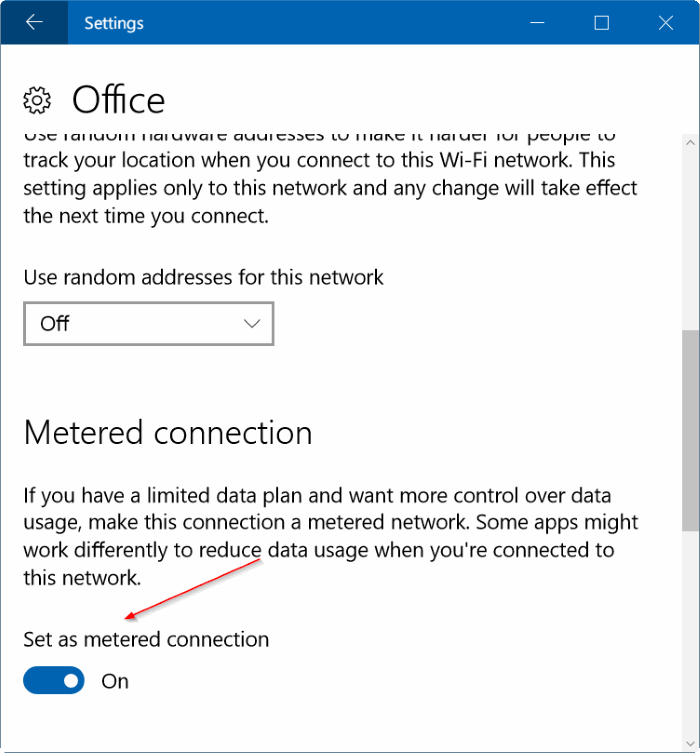
Метод 5 из 5
Активировать режим полета
Другой вариант — быстро активировать режим полета. Включение режима полета отключает все беспроводные соединения. Это может не работать для пользователей, использующих проводное соединение.
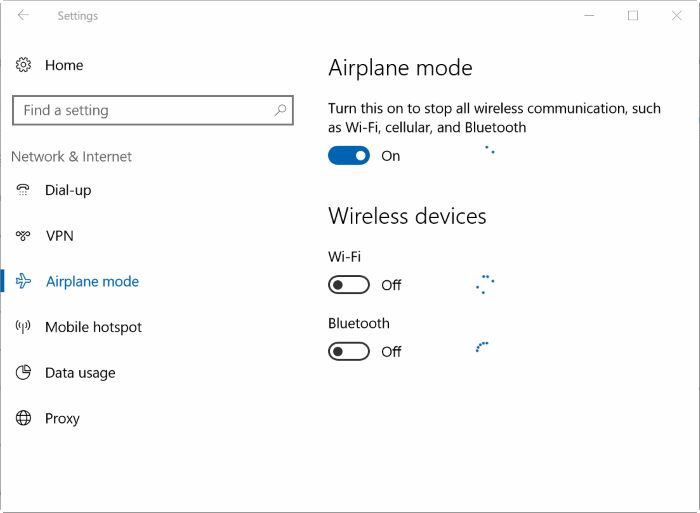
Наслаждайтесь Windows 10!
Не забудьте ознакомиться с нашим руководством о том, как отложить или отложить обновления Windows в Windows 10.