Как сделать календарь на 2018 год в Excel
Вверху мы видим окно поиска под названием «Найдите шаблоны в Интернете«. Нажимаем на это поле и в него введем “Календарь” для поиска по всем шаблонам Excel прямо из приложения.
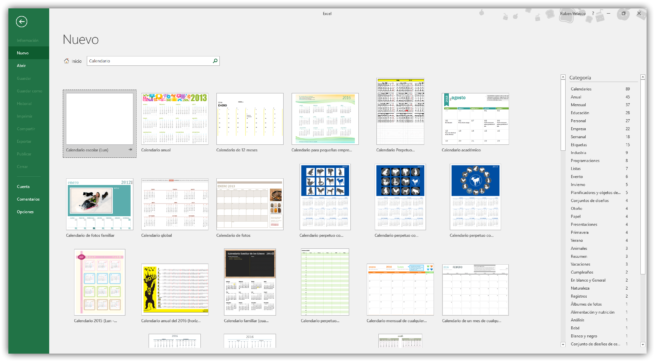
Здесь все, что нам нужно сделать, это найти дизайн, который нам нравится больше всего, и, щелкнув по нему, мы сможем увидеть его краткое описание и ярлык для загрузки соответствующего шаблона.
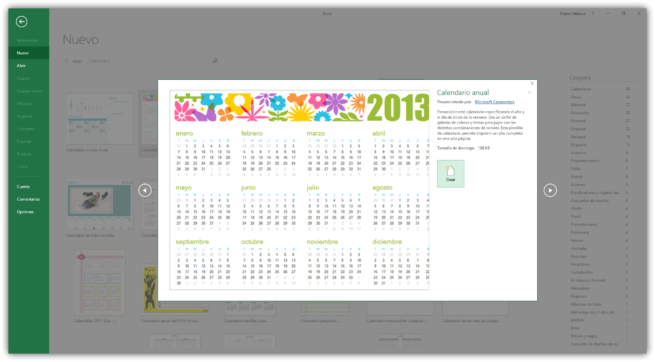
Мы нажимаем на “Создавать” и шаблон автоматически загрузится, и у нас будет календарь в Excel.
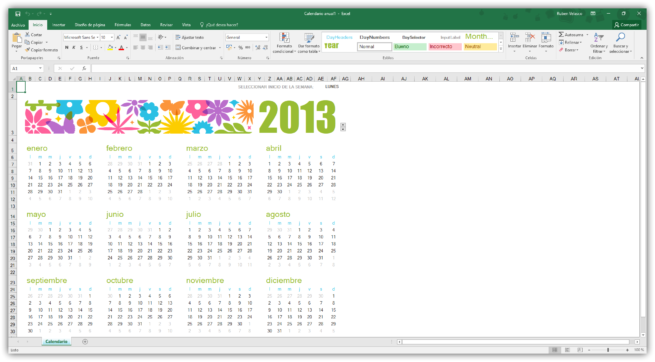
Как изменить год в календаре Excel
Как мы видели, когда мы загружаем шаблон для создания календаря в Excel, он загружается настроенный по умолчанию на конкретный год, который, вероятно, не новый.
Если шаблон сделан хорошо, скорее всего, возле раздела, где мы вводим год, мы сможем Измени это сделать календарь на тот год, который мы хотим. Например, в шаблоне в предыдущем случае мы можем сделать это с помощью следующих кнопок:
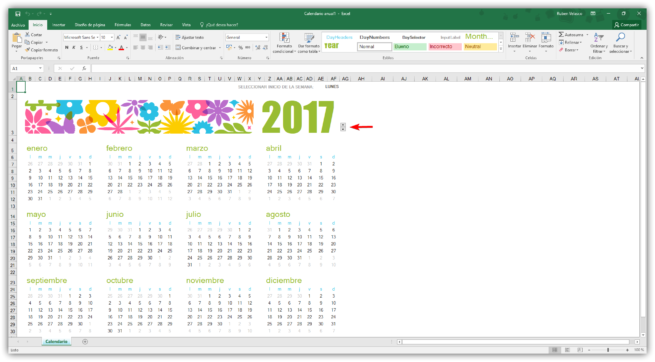
Если мы будем использовать другие шаблоны, нам придется узнать, как это сделать, хотя во всех случаях это будет очень похоже.
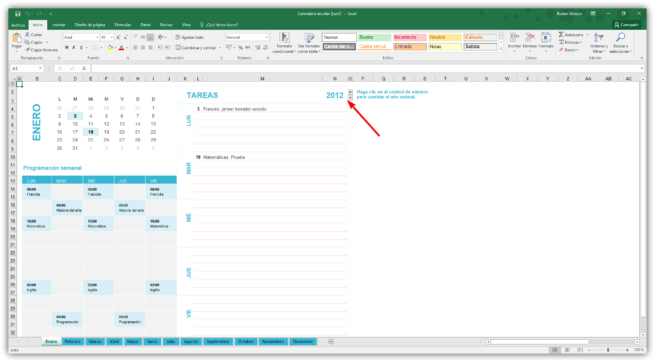
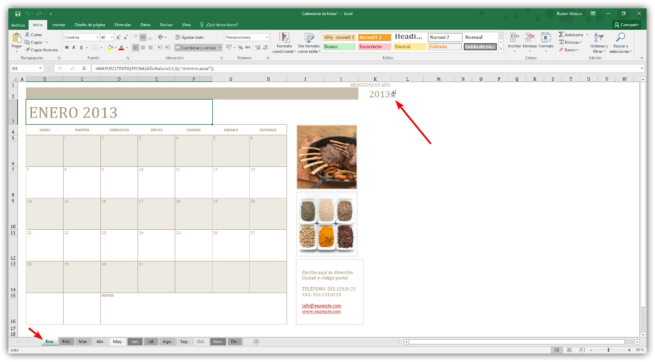
Таким образом, мы можем очень легко, за считанные секунды, создать календарь в Excel, готовый к печати или, если это расширенный календарь, начать делать в нем заметки.
Очевидно, не все календари позволят нам изменить год, но, как мы уже говорили, большинство из них, хорошо сделанных, позволяют.
Как сделать календарь на 2018 год в Excel с нуля
Шаблоны идеально подходят для создания календаря в Excel, поскольку, как мы видели, за считанные секунды мы можем получить под рукой любой месяц любого года. Однако, если какой-либо из них нам не нравится (хотя существуют сотни различных шаблонов, некоторые нам понравятся, и все они на 100% настраиваются), мы также можем создать свой собственный календарь, хотя предупреждаем вас, что процесс это довольно утомительно, долго и ненужно.
Для этого мы создадим новый лист Excel как следующее.
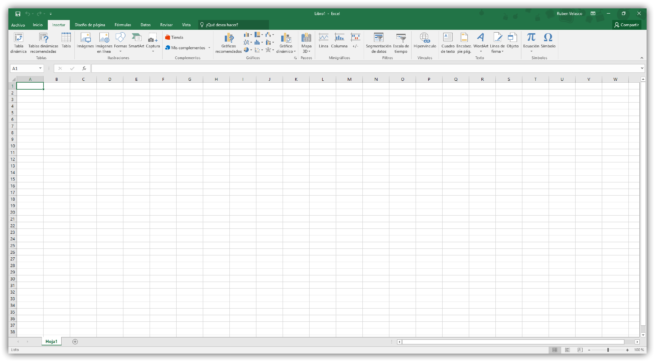
Следующим шагом будет придание формы коробкам, которые мы собираемся использовать. Например, мы собираемся настроить ширину столбцов, чтобы придать им нужную форму, а также, если мы собираемся разместить большой заголовок вверху с указанием месяца, мы объединим 3 строки со столбцами, которые мы понадобятся.
*Отслеживать. Чтобы все столбцы были одинаковыми, мы можем задать их размер вручную, щелкнув правой кнопкой мыши по их букве и выбрав «Ширина столбца».
Мы также можем начать придавать мягкий цвет, так как в конечном итоге это поможет нам лучше идентифицировать строки и столбцы.
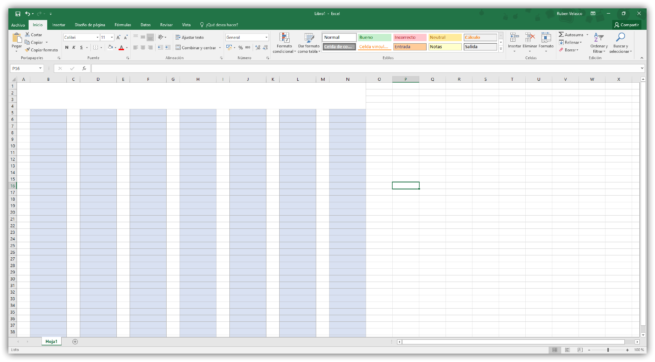
Когда у нас будет шаблон, как на предыдущих скриншотах, карандашом мы нарисуем таблицу, в которой будем разделять дни и недели, как мы покажем вам ниже.
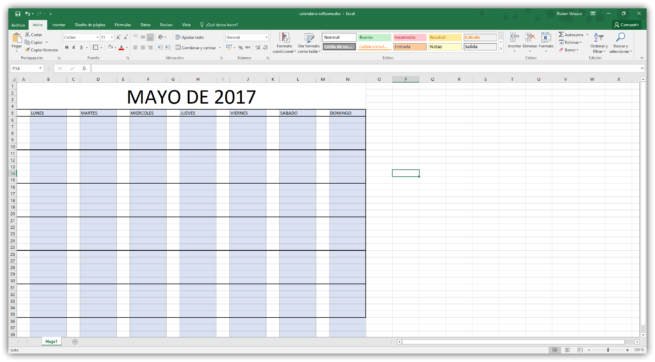
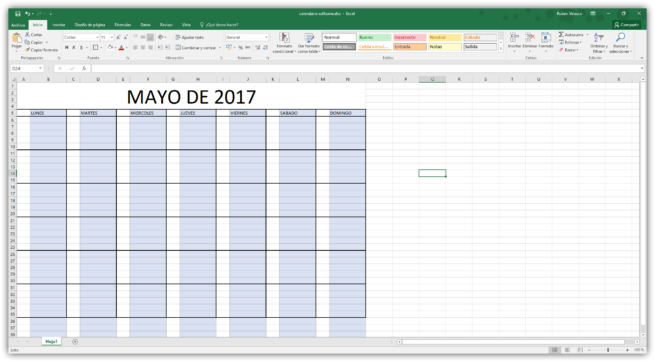
После того, как мы придали форму нашему календарю, следующим шагом будет его раскраска по своему усмотрению и написание чисел дней. В нашем примере мы также оставили пробел на случай, если нам нужно что-то написать (например, событие или день рождения).
Как только мы закончим, единственное, что останется сделать, это закончить ретушь нашего календаря, например, исключить из него лишнюю неделю и покрасить другим цветом те дни, которых нет в нашем месяце.
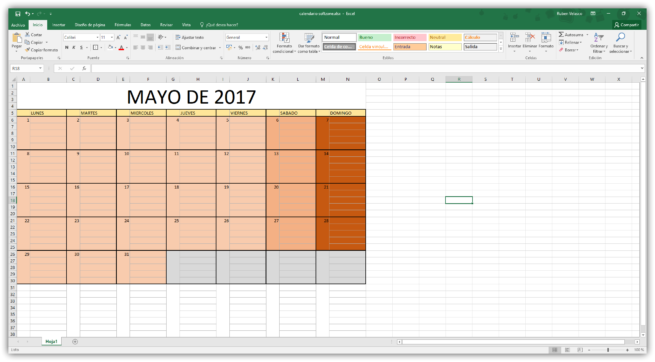
Теперь у нас есть календарь, готовый к использованию или печати. Проблема в том, что, сделав это вручную, нам придется переделывать каждый месяц, поэтому это непрактично. Если вам не нужно ничего особенного, лучше всего выбрать один из сотен шаблонов, доступ к которым мы можем получить совершенно бесплатно.