▷ Как скрыть или удалить папку SkyDrive в Проводнике Windows 8.1 ◁
SkyDrive глубоко интегрирован в операционную систему Windows 8.1 и теперь используется в качестве места по умолчанию для сохранения документов, настроек резервного копирования и сохранения папки фотопленки. SkyDrive в Windows 8.1 работает усовершенствованно и позволяет лучше управлять файлами.

При настройках по умолчанию SkyDrive отображает все файлы и папки, сохраненные в вашей учетной записи, как если бы они были доступны в автономном режиме, создавая ярлыки для всех файлов и извлекает файлы с сервера только тогда, когда вы пытаетесь их открыть. Если вы хотите получить доступ к файлу в автономном режиме, вы можете щелкнуть файл правой кнопкой мыши и выбрать параметр «Сделать доступным в автономном режиме».
Те из вас, кто включил интеграцию SkyDrive в Windows 8.1, знают, что SkyDrive теперь также является частью Windows Explorer. Папка SkyDrive теперь отображается на панели навигации проводника Windows или проводника, что позволяет быстро загружать файлы и управлять ими.
Хотя папка SkyDrive на панели навигации означает, что вы получаете быстрый доступ к своим облачным файлам без необходимости установки настольной версии SkyDrive, некоторые пользователи, которые не используют облачную службу Microsoft, могут захотеть скрыть или удалить панель навигации папки SkyDrive в Windows. 8.1 Проводник.
Тот факт, что SkyDrive можно просматривать с помощью приложения Modern SkyDrive, также может побудить пользователей удалить папку SkyDrive из проводника. К сожалению, в отличие от «Библиотек» и «Избранного» на панели навигации, папку SkyDrive нельзя удалить или отключить одним щелчком мыши. Вам необходимо отредактировать реестр Windows, чтобы удалить папку SkyDrive.
Выполните приведенные ниже инструкции, чтобы скрыть или удалить папку SkyDrive в навигационной панели Проводника Windows 8.1:
Пасо 1: Хотя редактировать реестр можно с помощью редактора реестра, сначала вам необходимо стать владельцем редактируемого раздела реестра, чтобы избежать ошибок. Итак, перейдите по этой ссылке и загрузите небольшой инструмент под названием RegOwnershipEx.
Пасо 2: Извлеките загруженный файл RegOwnershipEx.zip, чтобы получить две папки с названиями Windows 7 и Windows 8. Откройте папку Windows 8, затем дважды щелкните x86 или x64 в зависимости от версии Windows 8.1, которую вы используете, чтобы просмотреть файл RegOwnershipEx.exe. Дважды щелкните файл .exe, чтобы запустить его.
Обратите внимание, что Windows может отображать предупреждение «Windows SmartScreen предотвратил запуск неизвестного приложения. Запуск этого приложения может подвергнуть риску ваш компьютер». Нажмите «Дополнительная информация», а затем нажмите «Выполнить в любом случае».
Пасо 3: После запуска RegOwnershipEx в поле «Выбрать ключ реестра» введите следующий ключ:
HKEY_CLASSES_ROOTCLSID8E74D236-7F35-4720-B138-1FED0B85EA75}ShellFolder
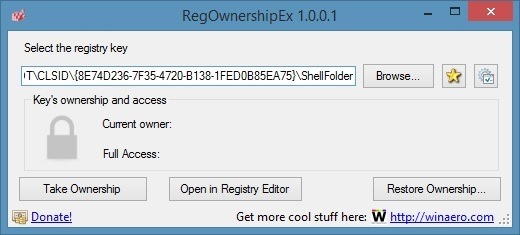
Нажмите кнопку Взять на себя ответственность чтобы стать владельцем этого ключа, а затем нажмите Открыть в редакторе реестра чтобы открыть ключ в родном редакторе реестра Windows.
Пасо 4: С правой стороны дважды щелкните Атрибуты и измените значение его данных со значения по умолчанию f080004d на 0. Нажмите кнопку ОК. Вот и все!
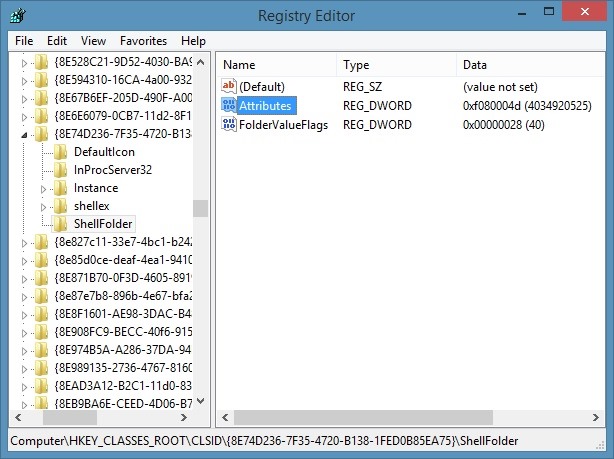
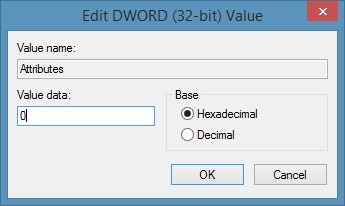
Пасо 5: Перезагрузите компьютер или перезапустите Проводник Windows, открыв диспетчер панели задач, щелкнув правой кнопкой мыши Проводник Windows и выбрав параметр «Перезапустить», чтобы увидеть Проводник Windows без папки SkyDrive.

ПРИМЕЧАНИЕ. Чтобы добавить папку SkyDrive обратно на панель навигации, откройте указанный выше ключ и измените его значение на значение по умолчанию f080004d.
Благодаря Deskmodder.de