▷ Как скрыть изображения или инициалы отправителя в приложении «Почта» Windows 10 ◁
После введения Focussed Inbox компания Microsoft представила еще одну новую функцию в своем приложении «Почта» для Windows 10. Последняя версия приложения «Почта» для Windows 10 теперь отображает небольшой кружок с инициалами отправителя или изображениями (если они доступны) рядом с электронными письмами из списка. .
Возможность отображать изображения отправителей в списке сообщений ранее была доступна в Office Outlook. Эта функция включена по умолчанию для всех учетных записей пользователей почтового приложения.

Эта функция отображает изображения отправителя в списке сообщений Почты Windows 10, чтобы вы могли легко найти нужное электронное письмо. Если изображение отправителя недоступно, в кружке показаны инициалы отправителя.

Не всем пользователям ПК нравится видеть изображение или инициалы отправителя в списке сообщений. Если вы также хотите иметь чистый список сообщений без этих кругов, вы можете отключить эту функцию в настройках почты.
Показать или скрыть изображения или инициалы отправителя в списке сообщений
Выполните следующие инструкции, чтобы отобразить или скрыть кружки с изображениями или инициалами отправителя в списке сообщений в приложении «Почта» Windows 10.
ВАЖНЫЙ: Вам НЕ нужно запускать Windows 10 Creators Update, чтобы показать или скрыть изображения отправителей в списке сообщений.
Пасо 1: Откройте Почту Windows 10. Если у вас возникли проблемы с почтой, вы можете сбросить настройки Почты или переустановить приложение Почта.
Пасо 2: Нажмите на Параметр (значок шестеренки), чтобы открыть рулевое колесо настроек. В левом нижнем углу окна «Почта» появится значок «Настройки» или шестеренка.
Пасо 3: Нажмите Чтение .
Пасо 4: Наконец, в разделе Беседа деактивировать опция «Показывать изображения отправителей в списке сообщений» чтобы скрыть изображения отправителей или кружки рядом с электронными письмами в списке сообщений.
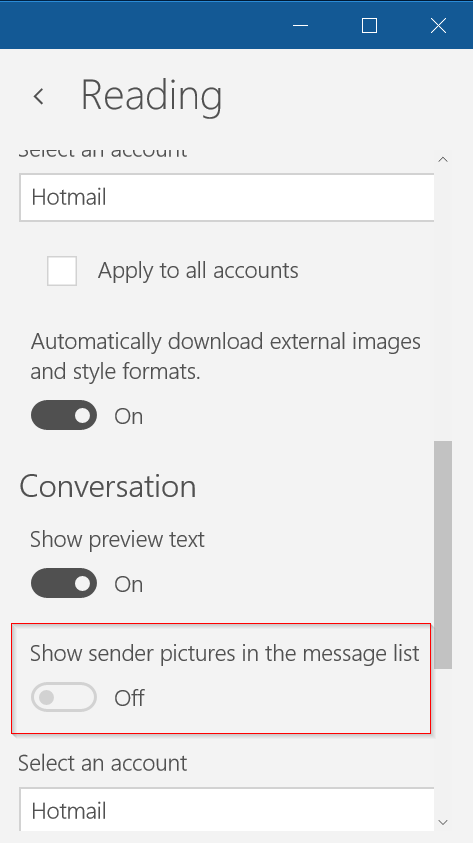
Если параметр «Показывать изображения отправителей в списке сообщений» не существует, возможно, вы используете не последнюю версию приложения «Почта». Подождите еще несколько дней или вручную обновите приложение «Почта» и повторите попытку. Проверьте это.
Чтобы снова увидеть в списке сообщений круги с изображениями отправителей или инициалами отправителей, включите опцию «Показывать изображения отправителей в списке сообщений».