▷ Как создать локальную учетную запись пользователя в Windows 10 ◁
Пользователи Windows 10 могут использовать традиционную локальную учетную запись пользователя или учетную запись Microsoft для входа и использования операционной системы. Хотя некоторые функции, такие как синхронизация, можно использовать только при использовании учетной записи Microsoft, почти все функции также доступны пользователям локальной учетной записи.
Общеизвестный факт, что Windows 10 можно использовать без учетной записи Microsoft. Хотя Windows 10 изо всех сил старается, чтобы пользователи создавали и входили в систему с учетной записью Microsoft, создание локальной учетной записи пользователя не является сложной задачей.
Если по какой-то причине вы не хотите использовать учетную запись Microsoft для входа в Windows 10, вы можете создать локальную учетную запись пользователя и использовать ее для входа и использования Windows 10. А если вы предпочитаете преобразовать свою текущую учетную запись Microsoft в локальную учетную запись пользователя. Подробные инструкции см. в нашем руководстве по выходу из учетной записи Microsoft в Windows 10.
Создайте новую локальную учетную запись пользователя в Windows 10.
Выполните следующие инструкции, чтобы создать локальную учетную запись пользователя в Windows 10.
Пасо 1: Откройте приложение «Настройки», щелкнув значок Параметр в левой части меню «Пуск» или одновременно нажав логотип Windows и клавиши R.
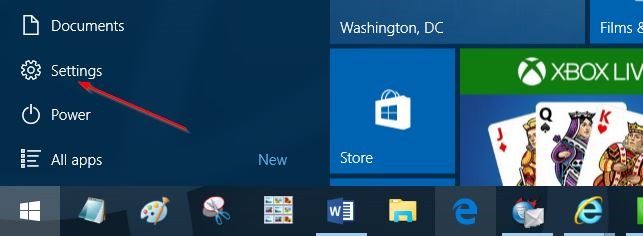
Пасо 2: Нажмите на значок Счета .
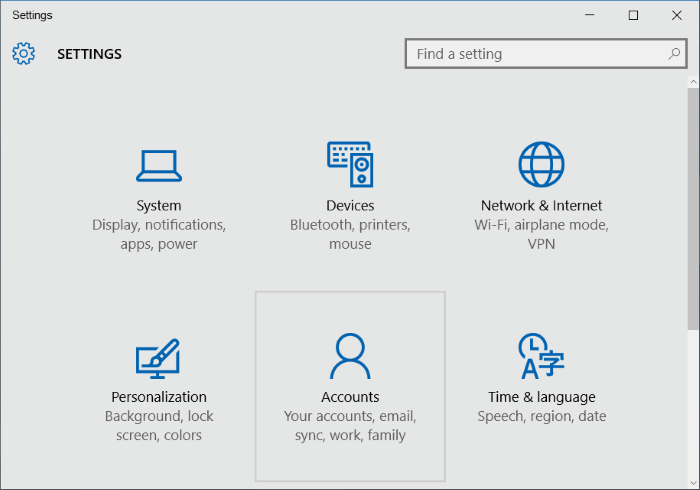
Пасо 3: Нажмите на Семья и другие пользователи .
Пасо 4: В разделе «Другие пользователи» нажмите Добавить еще одного человека к этому варианту ПК .
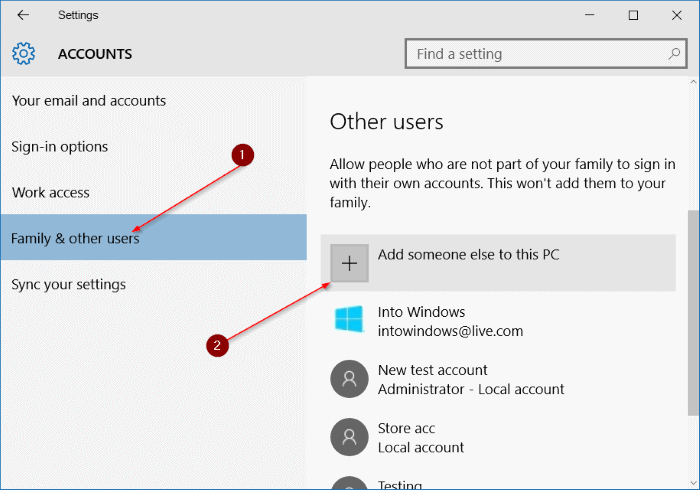
Пасо 5: Когда вы увидите экран «Как этот человек войдет в систему», щелкните ссылку с надписью У меня нет данных для входа в систему этого человека чтобы увидеть экран «Давайте создадим вашу учетную запись».
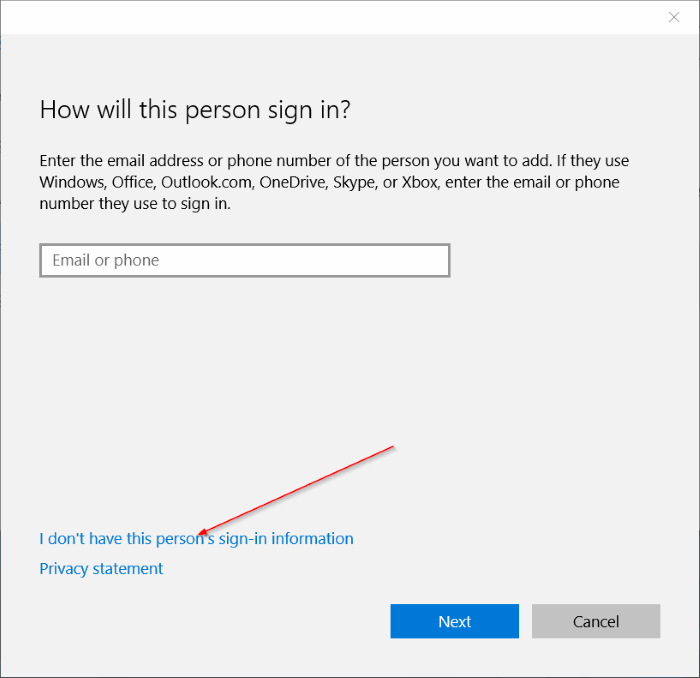
Пасо 6: Здесь, чтобы избежать создания учетной записи Microsoft и создать локальную учетную запись пользователя, вам нужно нажать Добавить пользователя без учетной записи Microsoft . Нажмите «Добавить пользователя без ссылки на учетную запись Microsoft», чтобы продолжить.
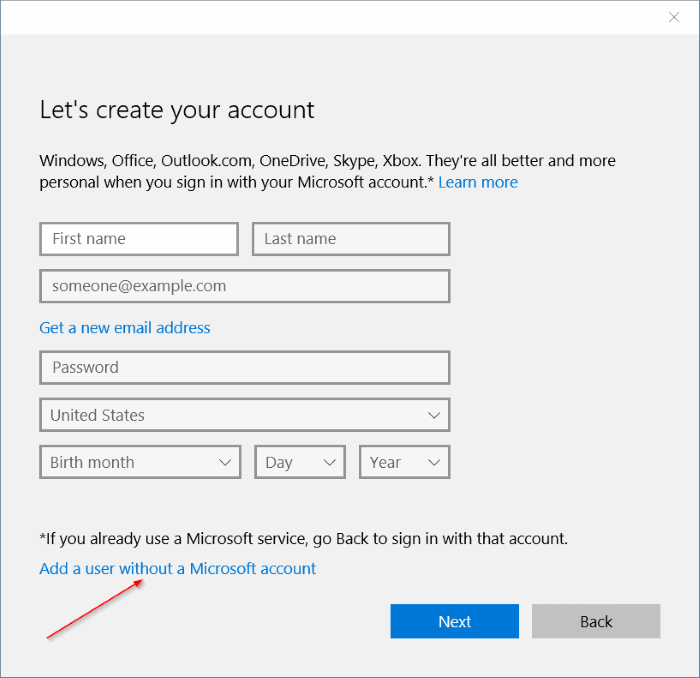
Пасо 7: На странице «Создать учетную запись для этого компьютера» введите имя пользователя для своей учетной записи, введите пароль, повторно введите пароль для его подтверждения и введите подсказку к паролю. Конечно, вы можете оставить пароль и повторно ввести пароль пустым, если не хотите защищать свою учетную запись паролем. А если вы добавили пароль, ознакомьтесь с нашим руководством о том, как автоматически войти в Windows 10, чтобы не вводить пароль каждый раз.
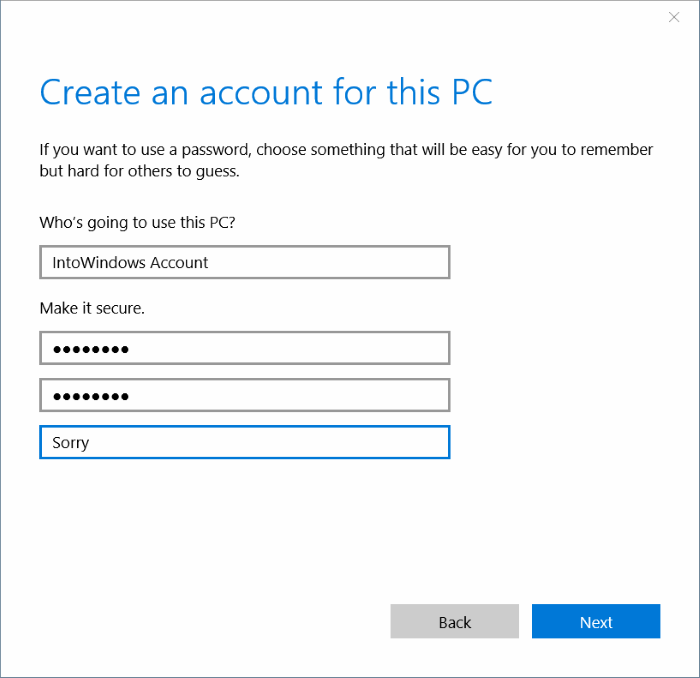
Нажмите кнопку Следующий чтобы создать новую локальную учетную запись пользователя в Windows 10. Вот и все!
Пасо 8: Чтобы войти в новую учетную запись, щелкните правой кнопкой мыши На кнопке «Пуск» на панели задач выберите параметр Закрыть или выйти из системы а затем выберите опцию выйти для просмотра экрана блокировки.
Когда вы увидите экран блокировки, нажмите клавишу Enter или щелкните мышью, чтобы увидеть экран входа или входа в систему. Выберите новую локальную учетную запись и введите пароль (если есть), чтобы начать использовать новую локальную учетную запись пользователя.
Наше руководство по добавлению пароля к вашей учетной записи пользователя в Windows 10 также может вас заинтересовать.