▷ Как создать свою собственную тему для Windows 10/8 ◁
Установка нового пакета тем, вероятно, является самым простым способом персонализации Windows 7 и Windows 8. Как и Windows 7, Windows 8 и Windows 10 также включают в себя множество хороших тем, и на официальной странице галереи тем всегда доступны сотни новых тем. .
Еще одна интересная вещь заключается в том, что все темы Windows 7 совместимы с Windows 10 и Windows 8, а это означает, что сотни официальных тем, доступных на странице галереи тем, и тысячи неофициальных тем Windows 7 можно без проблем установить в Windows 8 и Windows 10.

Пакеты тем Windows содержат обои рабочего стола, цвет окна и могут содержать настраиваемый курсор мыши, звуковую схему, заставку и значки.
Создайте свою собственную тему для Windows 10/8.
Пользователи, которые хотят создавать свои собственные темы для Windows 10/8, включая обои, курсор, звуковую схему, заставку и значки, могут следовать инструкциям, приведенным ниже.
Пасо 1: Щелкните правой кнопкой мыши на рабочем столе и выберите Персонализация чтобы открыть окно Персонализация. В Windows 10 вам нужно открыть панель управления, изменить вид на маленькие значки, а затем нажать «Персонализация», чтобы открыть окно персонализации.

Пасо 2: Чтобы создать новую тему, нажмите обои для рабочего стола нажмите кнопку изучить рядом с пунктом «Местоположение изображения», чтобы найти папку, содержащую ваши любимые изображения. Обратите внимание, что вы не можете выбрать несколько папок одновременно. Итак, если у вас есть изображения в нескольких местах, мы предлагаем вам переместить все ваши любимые изображения в одну папку, а затем выбрать эту папку в качестве местоположения изображений.


Убедитесь, что выбранные вами изображения не слишком маленькие и не имеют низкого разрешения, поскольку они могут выглядеть некачественными. Для достижения наилучшего результата мы рекомендуем изображение с разрешением 1920 x 1200.
Пасо 3: Чтобы установить продолжительность слайд-шоу, измените значение в Меняйте изображение каждые коробка. Нажмите кнопку Сохранить изменения .
Пасо 4: Вернитесь в окно настройки. Если вы хотите включить собственную звуковую схему, сначала необходимо настроить текущую звуковую схему. Для этого нажмите Звуки В окне «Персонализация» выберите звуковую схему, выберите событие программы, которое вы хотите настроить, а затем нажмите кнопку «Обзор», чтобы найти медиафайл. Обратите внимание, что файл должен быть в формате .wav.
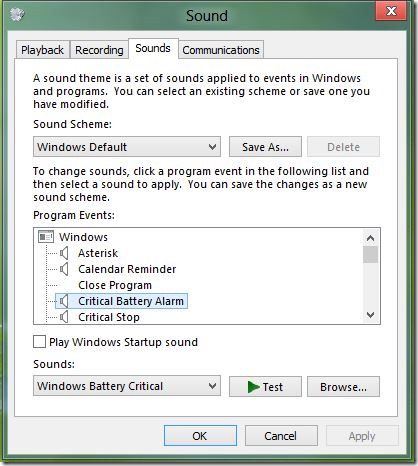
Пасо 5: Вы также можете включить собственные значки для «Компьютер», «Корзина» и «Сеть».Чтобы включить собственные значки, необходимо сначала изменить значки «Компьютер», «Сеть» и «Корзина» по умолчанию.
Для этого в левой части окна Персонализация нажмите кнопку Значки на рабочем столе чтобы открыть настройки значков на рабочем столе. Здесь щелкните каждый значок один за другим, а затем нажмите кнопку Изменить значок для перехода к пользовательскому значку. После завершения нажмите кнопку Применять .
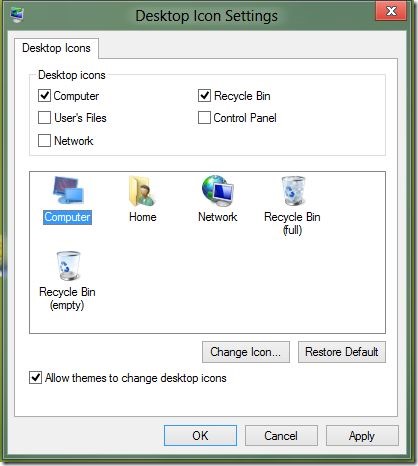
Пасо 6: Теперь, когда мы добавили обои, значки и звуковые схемы в нашу новую тему, давайте также добавим необычный курсор. Как и в случае с комбинацией звука и значка, нам нужно применить новый курсор, прежде чем включать его в тему. После установки нажмите Изменение указателей мыши На левой панели окна «Персонализация» выберите новый курсор из раскрывающегося списка и, наконец, нажмите кнопку «Применить».
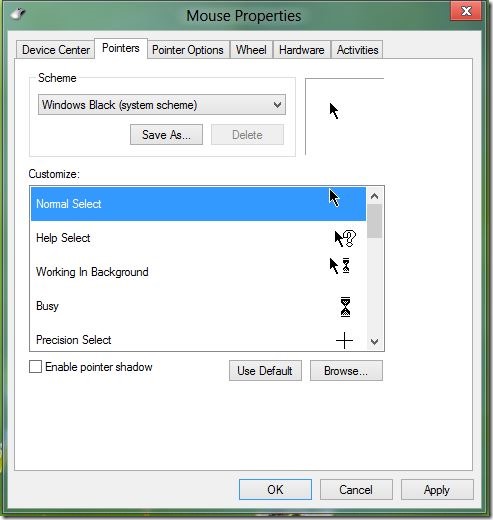
Пасо 7: На этом этапе мы добавим в тему заставку. Нажмите «Заставка» в окне персонализации, выберите заставку в раскрывающемся меню и нажмите «Применить». Если вы хотите включить в тему собственную заставку, сначала установите ее, а затем выберите ее в раскрывающемся меню.

Пасо 8: Все почти закончилось. Нажмите на цвет окна в окне персонализации, а затем щелкните первую плитку, чтобы выбрать «Автоцвет». Когда эта опция включена, цвет окна автоматически меняется в соответствии с доминирующим цветом обоев. То есть при изменении фона рабочего стола Windows автоматически меняет цвет окна в соответствии с фоном.

Пасо 9: Вернитесь в окно настройки. Несохраненная тема должна появиться в разделе «Мои темы». Щелкните правой кнопкой мыши по теме, выберите Сохранить тему, чтобы поделиться , выберите место для сохранения темы, введите имя темы и, наконец, нажмите кнопку «Сохранить». Все готово! Теперь вы можете поделиться вновь созданной темой со своей семьей и друзьями, чтобы они также могли наслаждаться ею на своих рабочих столах.


Обратите внимание, что темы Windows 8 (.deskthemepack) невозможно установить в Windows 7. Чтобы использовать тему Windows 8 в Windows 7, прочтите наше руководство по установке тем Windows 8 в Windows 7.