✅ Как удалить файл Autorun.inf
Как удалить файл Autorun.inf: Файл autorun.inf представляет собой текстовый файл, предоставляющий съемному диску функции автозапуска и автозапуска. Чтобы эти функции работали, файл autorun.inf должен находиться в корневом каталоге тома. Чтобы увидеть файл autorun.inf, вы должны установить флажок «Показывать скрытые файлы и папки» в параметрах папки. AutoRun по сути автоматически запускает программу, связанную со съемным диском, которая может помочь пользователю выполнить процесс установки или любой другой процесс.
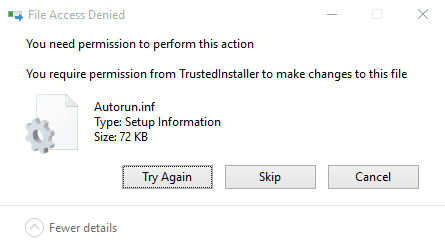
Autorun.inf использовался хакерским сообществом и до сих пор используется для автоматического запуска вредоносных программ на компьютере пользователя без ведома пользователя. Если вы попытаетесь удалить autorun.inf и получите сообщение об ошибке «Доступ запрещен» или «Вам необходимо разрешение на выполнение этого действия», то есть две возможности: первая — файл заражен вирусом и вирус заблокировал его. файл из которого вы не можете каким-либо образом удалить или изменить его, другой вариант заключается в том, что антивирус заблокировал файл, чтобы ни один вирус или вредоносное ПО не могли его заразить.
На самом деле не имеет значения, какой из вышеперечисленных случаев у вас есть, если вы хотите удалить поврежденный файл autorun.inf, тогда есть несколько возможных способов, и при следующем подключении вашего устройства файл autorun.inf будет создан автоматически.
Как удалить файл Autorun.inf
Обязательно создайте точку восстановления на случай, если что-то пойдет не так.
Способ 1. Создайте резервную копию данных и отформатируйте диск.
Самый простой способ удалить файл autorun.inf — скопировать все данные на жесткий диск, а затем отформатировать диск, содержащий autorun.inf.

Способ 2: стать владельцем файла
1. Нажмите клавишу Windows + X, а затем выберите «Командная строка (Администратор)».

2. Введите следующую команду в cmd и нажмите Enter:
Примечание: Просто замените букву G на диске на свою.
takeown /f G:autorun.inf

3. Как только вы станете владельцем с помощью приведенной выше команды, перейдите на съемный диск.
4.Навсегда удалите файл AutoRun.inf со съемного диска.
Способ 3. Удалите файл autorun.inf с помощью командной строки.
1. Нажмите клавишу Windows + X, а затем выберите «Командная строка (Администратор)».
2. Введите следующую команду в cmd и нажмите Enter:
cd G:attrib -r -h -s autorun.infdel autorun.inf
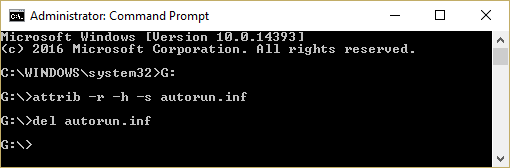
3. Если при выполнении указанной выше команды возникает ошибка «Отказ в доступе», вам необходимо стать владельцем файла.
4. Запустите эту команду в cmd: takeown /f G:autorun.inf.

5. Затем еще раз запустите приведенную выше команду и посмотрите, сможете ли вы ее выполнить.
6. Если сообщение об отказе в доступе по-прежнему появляется, щелкните правой кнопкой мыши файл Autorun.inf и выберите «Свойства».
7.Перейдите на вкладку «Безопасность» и нажмите «Дополнительно».

8. Теперь нажмите «Изменить владельца».

9. Введите «Все» в поле «Введите имя объекта», чтобы выбрать поле, а затем нажмите «Проверить имена».

10.Нажмите «Применить», а затем «ОК».
11. Снова перейдите в раздел «Дополнительные параметры безопасности» и нажмите «Добавить».

12. Нажмите «Выбрать директора», затем введите «Все» и нажмите «Проверить имена».

13.Нажмите «ОК», в разделе «Основные разрешения» выберите «Полный доступ» и нажмите «ОК».

14. Далее нажмите «Применить», а затем «ОК».

15.Теперь попробуйте еще раз выполнить предыдущую команду, которая привела к ошибке отказа в доступе.
Способ 4: удалить файл Autorun.inf в безопасном режиме
1. Нажмите клавиши Windows + R, затем введите msconfig и нажмите Enter, чтобы открыть настройки системы.

2.Перейдите на вкладку загрузки и проверьте параметр безопасной загрузки.
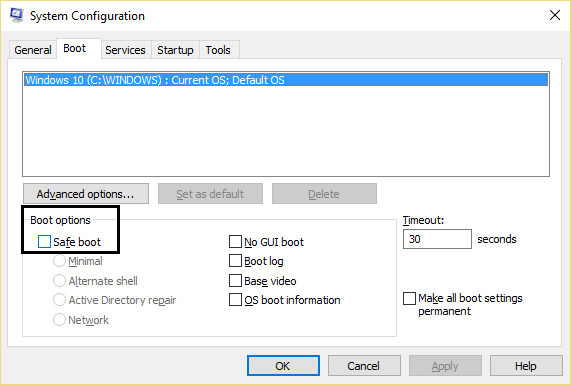
3.Нажмите «Применить», а затем «ОК».
4.Перезагрузите компьютер, и система автоматически загрузится в безопасном режиме.
5. Попросите разрешения, если оно вам нужно, следуя предыдущему методу.
6.Затем откройте cmd и введите следующую команду:
cd G: attrib -r -h -s autorun.inf del autorun.inf
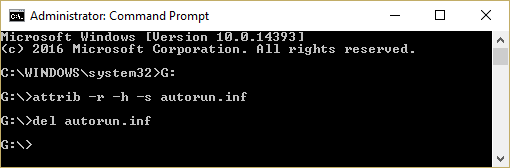
4. Перезагрузите компьютер в обычном режиме.
Способ 5. Запустите CCleaner и Malwarebytes.
1. Загрузите и установите CCleaner и Malwarebytes.
2. Запустите Malwarebytes и дайте ему просканировать вашу систему на наличие вредоносных файлов.
3. Если обнаружено вредоносное ПО, оно будет удалено автоматически.
4.Теперь запустите CCleaner и в разделе «Очистка» на вкладке Windows предлагаем отметить следующие пункты, подлежащие очистке:

5. Убедившись, что отмечены правильные точки, просто нажмите «Запустить очиститель», и CCleaner пойдет своим чередом.
6. Чтобы очистить систему, выберите вкладку «Реестр» и убедитесь, что отмечено следующее:

7.Выберите «Сканировать по проблеме» и разрешите CCleaner сканировать его, затем нажмите «Исправить выбранные проблемы».
8. Когда CCleaner спросит: «Хотите сделать резервную копию изменений реестра?» выберите Да.
9.После завершения резервного копирования выберите «Исправить все выбранные проблемы».
10.Перезагрузите компьютер, чтобы сохранить изменения.
Рекомендуется для вас:
- Исправить невозможность максимизации программ на панели задач
- Исправление восстановления системы не было успешно завершено
- Проводник не выделяет выбранные файлы и папки
- 5 способов включить предварительный просмотр миниатюр в Windows 10
Это все, что вы успешно узнали. Как удалить файл Autorun.inf. Если у вас остались вопросы по этому руководству, не стесняйтесь задавать их в комментариях.