▷ Как удалить обновления Windows 10, когда компьютер не запускается ◁
Ваш компьютер с Windows 10 не запускается после установки обновления? Хотите удалить недавно установленное обновление без загрузки Windows 10? Хотите удалить обновление Windows непосредственно из дополнительных параметров запуска? В этом руководстве мы увидим, как удалить обновление Windows 10, когда компьютер не запускается.
До сих пор на незагружаемом компьютере использование точки восстановления системы было единственным доступным вариантом удаления обновления Windows. Поскольку функция восстановления системы по умолчанию отключена в Windows 10, удалить обновление, которое останавливало запуск Windows 10, было невозможно.

К счастью, теперь вы можете удалить недавно установленную функцию или качественное обновление, даже если ваш компьютер не загружается.
В Windows 10 Redstone 5 на экране «Дополнительные параметры запуска» есть возможность удалить недавно установленную функцию или качественное обновление в Windows 10. Новая опция полезна, если ваш компьютер не запускается после установки обновления.
Выполните следующие инструкции, чтобы удалить обновление качества или функции, используя расширенные параметры запуска, не запуская Windows 10.
Удаление обновлений Windows 10 с использованием расширенных параметров запуска
ВАЖНЫЙ: Эта опция присутствует только в Redstone 5 и более поздних версиях Windows 10.
Пасо 1: Откройте дополнительные параметры запуска. Поскольку существует множество способов доступа к расширенным параметрам запуска, ознакомьтесь с нашими 4 способами доступа к расширенным параметрам запуска в статье Windows 10.
Если компьютер не запускается, подключите к компьютеру установочный носитель или носитель восстановления, загрузитесь с установочного носителя/носителя восстановления, нажмите кнопку «Далее», когда появится экран «Выбор языка, времени и клавиатуры», а затем нажмите кнопку связь Ремонт оборудования на следующем экране (см. снимок экрана ниже), чтобы получить доступ к экрану дополнительных параметров загрузки.
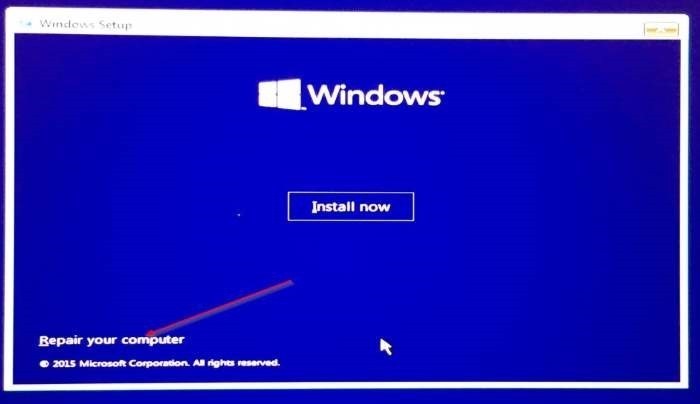
Пошаговые инструкции см. в нашем разделе статьи о том, как открыть дополнительные параметры запуска, когда ваш компьютер не запускается.
Пасо 2: На экране дополнительных параметров нажмите Удалить обновления .

Пасо 3: Затем нажмите Удалите последнее обновление функции плитка. Обратите внимание, что в настоящее время на экране предлагается возможность удалить только обновление функции, поскольку в недавнем прошлом качественное обновление не устанавливалось. Если ваша Windows 10 недавно получила качественное обновление, у вас также может быть возможность удалить качественное обновление.
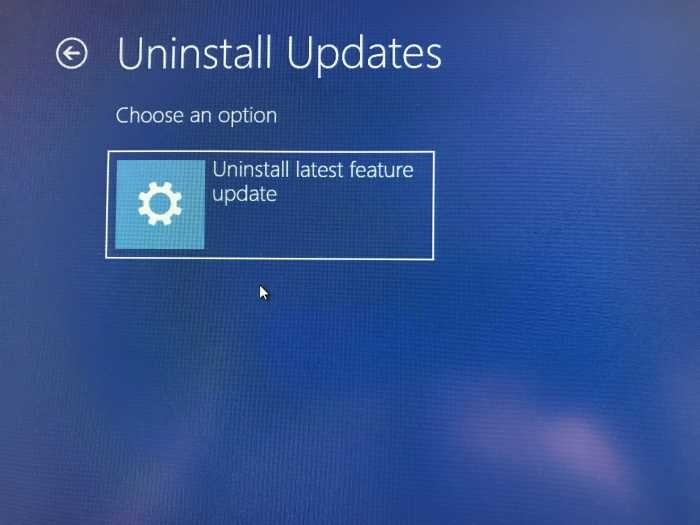
Ваш компьютер может перезагрузиться один раз после выбора опции.
Пасо 4: Теперь вам нужно будет выбрать свою учетную запись пользователя, а затем ввести пароль для учетной записи, чтобы продолжить.


Пасо 5: Наконец, нажмите кнопку Удалить обновление чтобы начать удаление недавно установленных обновлений.
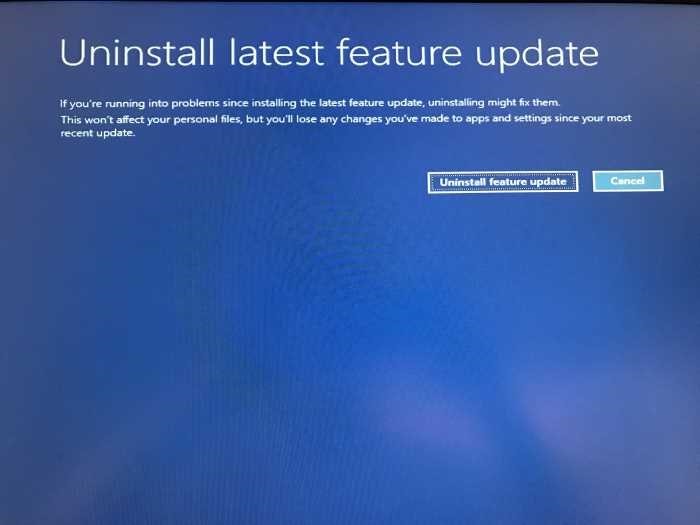
Если вы выбрали удаление недавно установленного обновления функции, Windows 10 начнет восстанавливать предыдущую версию.
Удаление может занять от 5 до 20 минут. Во время удаления обновлений ваш компьютер может перезагрузиться несколько раз. Как только это будет сделано, вы увидите экран блокировки.