▷ Как удалить раздел восстановления размером 450 МБ в Windows 10 ◁
Ранее на этой неделе мы говорили об удалении раздела восстановления Windows 10, созданного OEM. Многие пользователи, прочитавшие руководство, спрашивали, можно ли использовать это руководство для удаления раздела восстановления размером 450 МБ, созданного программой установки Windows во время установки Windows 10.
Как вы, возможно, знаете, Windows 10 создает раздел восстановления размером 450 МБ при установке Windows 10 или обновлении предыдущей версии Windows до Windows 10.

Раздел восстановления размером 450 МБ, созданный Windows 10, позволяет загрузить среду восстановления Windows в случае сбоя системы. Загрузившись в среду восстановления Windows, вы можете устранить неполадки и восстановить компьютер, используя ранее созданные точки восстановления или образы системы.
Стоит ли удалять раздел восстановления размером 450 МБ?
Если у вас много свободного места на жестком диске или SSD, удалять раздел восстановления размером 450 МБ — не лучшая идея. И даже если на вашем компьютере недостаточно места на диске, удаление раздела восстановления размером 450 МБ не имеет смысла, поскольку 450 МБ — это незначительная сумма. Фактически, вы можете освободить 450 МБ, очистив папку «Загрузки» или удалив кучу небольших программ, которые вы больше не используете. Вы можете освободить более 450 МБ, безопасно удалив временные файлы Windows 10.
Прежде всего, как было сказано ранее, вы не сможете использовать параметры восстановления Windows, если удалите раздел восстановления размером 450 МБ. Раздел восстановления и параметры восстановления Windows полезны, когда ваш компьютер не запускается.
Короче говоря, если вы удалите раздел восстановления размером 450 МБ, вы не сможете загрузиться в среду восстановления, чтобы исправить проблему установки Windows 10.
Если вы уверены, что раздел восстановления размером 450 МБ вам не понадобится, ознакомьтесь с инструкциями, указанными в одном из следующих способов, чтобы избавиться от раздела восстановления размером 450 МБ в Windows 10.
ПРЕДУПРЕЖДЕНИЕ: Удаление раздела восстановления размером 450 МБ может привести к тому, что ваш компьютер не сможет загрузиться, хотя это маловероятно. Действуйте на свой страх и риск. Мы советуем вам создать резервную копию всех данных в безопасном месте перед удалением раздела восстановления.
ИСПОЛЬЗОВАТЬ: Поскольку удаление раздела восстановления размером 450 МБ прекращает доступ к среде восстановления Windows, перед удалением раздела восстановления размером 450 МБ рекомендуется создать USB-накопитель для восстановления Windows.
ВАЖНЫЙ: Этот метод заключается в удалении раздела восстановления размером 450 МБ, созданного при установке Windows 10. Если вы хотите удалить раздел восстановления, созданный производителем (обычно размером от 10 до 15 ГБ), ознакомьтесь с нашим руководством по удалению раздела. восстановление в виндовс 10.
Способ 1 из 2
Удаление раздела восстановления размером 450 МБ с помощью Diskpart
Пасо 1: Откройте командную строку от имени администратора. Для этого щелкните правой кнопкой мыши кнопку «Пуск» в крайнем левом углу панели задач и выберите «Командная строка (Администратор)».
Когда появится приглашение «Контроль учетных записей пользователей», нажмите кнопку «Да».

Пасо 2: В командной строке с повышенными правами введите следующие команды одну за другой и нажмите Enter после ввода каждой из них, чтобы запустить одну и ту же команду.
Дискотека
(нажмите «Ввести пароль»)
Список дисков
Команда disk list отображает все диски, подключенные к вашему ПК, включая внешние накопители. Поэтому внимательно запишите номер диска вашего жесткого диска/SSD, на котором находится раздел восстановления, который вы хотите удалить. Обычно, если у вас только один жесткий диск/SSD, номер диска будет 0 (ноль).

Пасо 3: Введите следующие команды и нажмите клавишу ввода после выполнения каждой команды, чтобы продолжить.
Выберите диск n
(в приведенной выше команде замените «n» на номер диска вашего жесткого диска/SSD, на котором расположен раздел восстановления)
Объем списка
(приведенная выше команда показывает все разделы на выбранном диске, включая раздел восстановления)

Выберите том n
(замените «n» на номер тома раздела восстановления, который вы хотите удалить)
Пунта: Вы можете легко определить раздел восстановления по его размеру. Раздел восстановления Windows 10 имеет размер 450 МБ.
Удалить том

Это приведет к удалению выбранного раздела восстановления с вашего компьютера с Windows 10. Если вы получаете какие-либо ошибки, возможно, это связано с тем, что вы не запускаете командную строку от имени администратора. Если вам не удается удалить раздел восстановления размером 450 МБ с помощью этого метода, воспользуйтесь сторонними инструментами, упомянутыми в методе 2.
Способ 2 из 2
Удаление раздела восстановления размером 450 МБ с помощью сторонних инструментов
В этом руководстве мы используем бесплатную версию MiniTool Partition Wizard для удаления раздела восстановления размером 450 МБ, но вы можете использовать любое другое стороннее программное обеспечение для управления разделами, чтобы выполнить ту же работу.
Пасо 1: Загрузите бесплатную версию MiniTool Partition Wizard.
Пасо 2: Запустите мастер создания разделов MiniTool бесплатно, щелкните правой кнопкой мыши на разделе восстановления, от которого вы хотите избавиться, а затем нажмите Устранять .
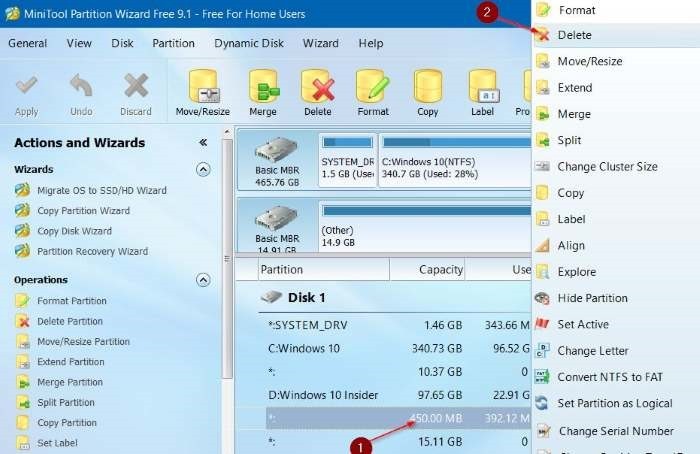
Пасо 3: Нажмите на Применять .
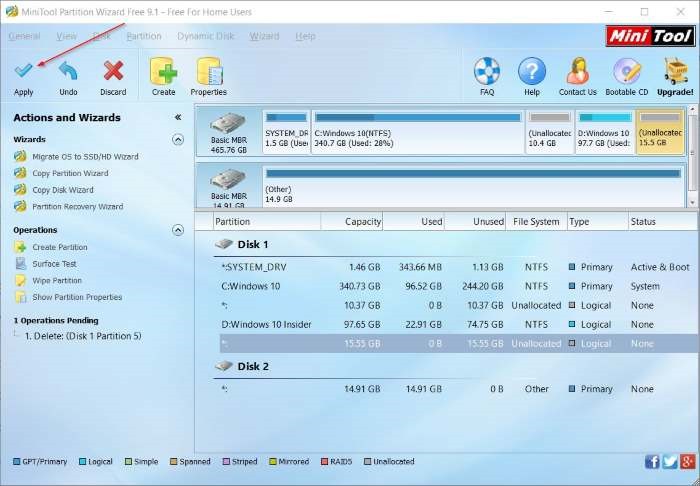
Вы можете использовать новое нераспределенное пространство для создания нового раздела (не рекомендуется создавать раздел размером 450 МБ) или расширения другого раздела.