▷ Как установить Microsoft Office Word по умолчанию в Windows 10 ◁
Хотите установить приложение Microsoft Office Word по умолчанию в Windows 10? Хотите установить Word по умолчанию для определенного типа файлов в Windows 10? В этом руководстве мы рассмотрим четыре способа установить Office Word по умолчанию в Windows 10.

Когда вы устанавливаете Office Word на свой компьютер, установщик автоматически устанавливает Word в качестве программы по умолчанию для определенных типов файлов. Word не устанавливается автоматически по умолчанию для некоторых типов файлов, которые он поддерживает. Например, он поддерживает PDF «из коробки», но не установлен по умолчанию.
Если вы хотите установить его по умолчанию и для других типов файлов, вы можете сделать это, следуя инструкциям одного из методов, приведенных ниже.
Способ 1 из 4
Установить Word по умолчанию в Windows 10
Пасо 1: Откройте приложение «Настройки». Перейдите к Приложения> Приложения по умолчанию . Нажмите на Установить настройки по умолчанию для каждого приложения чтобы открыть страницу со всеми приложениями и программами, установленными в Windows 10.

Пасо 2: Прокрутите страницу вниз, чтобы просмотреть запись Word. Нажмите на запись Word, чтобы открыть скрытую кнопку «Управление». Нажмите кнопку Управлять .

Пасо 3: Теперь на странице отображаются все расширения файлов (типы файлов), которые поддерживает программа Word, а также текущая программа по умолчанию для всех этих расширений.

Чтобы установить Word в качестве программы по умолчанию для типа файла, щелкните имя программы рядом с ним, а затем щелкните программу Word в списке, чтобы установить ее в качестве программы по умолчанию.
Способ 2 из 4
Еще один способ установить Word по умолчанию в Windows 10.
Пасо 1: Перейдите к Параметр> Приложения ; Страница приложений по умолчанию а затем нажмите Выбор приложений по умолчанию по типу файла .

Пасо 2: Как видите, на странице отображаются типы файлов и связанные с ними программы. Чтобы установить Word в качестве значения по умолчанию для типа, щелкните знак + или на значке программы рядом с типом файла, а затем выберите Word из списка.

Способ 3 из 4
Установить Word по умолчанию из контекстного меню
Пасо 1: Щелкните правой кнопкой мыши В файле (типе файла), для которого вы хотите установить Word в качестве программы по умолчанию, нажмите кнопку Открыть с помощью и нажмите Выбрать другое приложение .
Пасо 2: Проверять Всегда используйте это приложение, чтобы открыть этот тип файла. . Выберите Word, если оно отображается. Если нет, нажмите Больше приложений чтобы увидеть программу Word в списке. Щелкните запись программы Word, чтобы установить ее по умолчанию для выбранного типа файла.
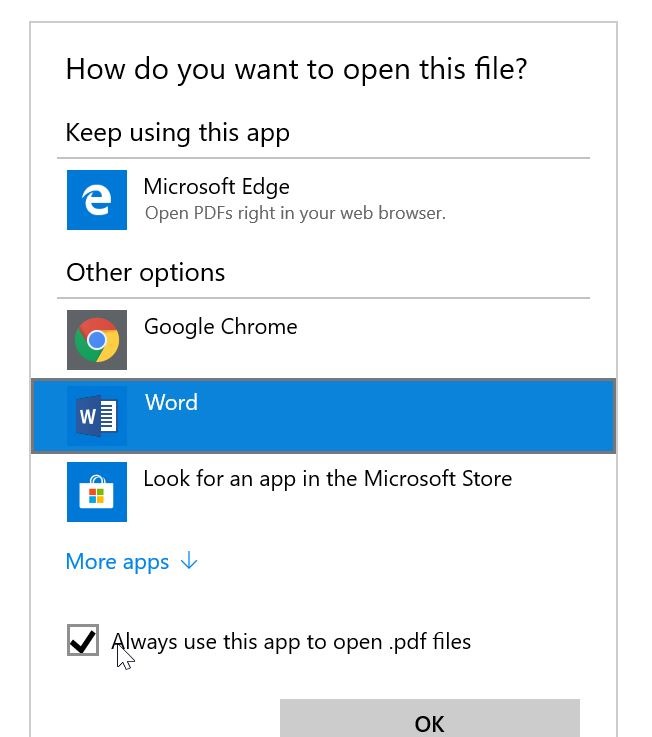
Метод 4 из 4
Используйте редактор программ по умолчанию, чтобы установить Word по умолчанию.
Существует бесплатная сторонняя утилита под названием «Редактор программ по умолчанию», которая позволяет легко изменять ассоциации файлов в Windows 10. Программа отображает классическое встроенное окно «Программы по умолчанию», которое было удалено из текущей версии Windows 10.
Скачать редактор программ по умолчанию
Руководство по восстановлению поврежденного документа Word также может вас заинтересовать.