▷ Как установить принтер по умолчанию в Windows 10 ◁
Хотите установить недавно установленный принтер в качестве принтера по умолчанию на вашем ПК с Windows 10? В этом руководстве мы увидим, как установить принтер по умолчанию в Windows 10.
Windows 10 автоматически устанавливает принтер, который использовался последним, в качестве принтера по умолчанию. Хотя это хорошая функция, не все предпочитают устанавливать принтер, который использовался последним, в качестве принтера по умолчанию. Многие пользователи предпочитают вручную устанавливать принтер по умолчанию.
Поэтому, если вы хотите вручную установить принтер в качестве принтера по умолчанию в Windows 10, вы должны сначала запретить Windows 10 автоматически выбирать принтер по умолчанию. Если автоматический выбор принтера по умолчанию отключен, вы можете вручную установить принтер по умолчанию.
Запретить Windows 10 автоматически выбирать принтер по умолчанию
Windows 10 автоматически устанавливает последний использованный принтер в качестве принтера по умолчанию. Если вы хотите вручную установить принтер в качестве принтера по умолчанию и не хотите, чтобы Windows 10 автоматически устанавливала его в качестве принтера по умолчанию, вам нужно перейти в «Настройки» > «Устройства» > «Принтеры и сканеры» и отключить параметр «Разрешить Windows управлять моим принтером по умолчанию». Если этот параметр включен, Windows установит в качестве параметра «Принтер по умолчанию» тот, который вы использовали в последний раз в своем текущем местоположении.

Способ 1 из 3
Установите принтер по умолчанию в настройках
Пасо 1: Открыть настройки. Нажмите на Устройства . Нажмите Принтеры и сканеры .
Пасо 2: Здесь, в разделе «Принтеры и сканеры», щелкните принтер, который вы хотите установить в качестве принтера по умолчанию, чтобы увидеть кнопки «Открыть очередь», «Управление» и «Удалить устройство». Нажмите кнопку Управлять .

Пасо 3: Нажмите на на кнопке Установить по умолчанию чтобы установить выбранный принтер в качестве принтера по умолчанию в Windows 10.
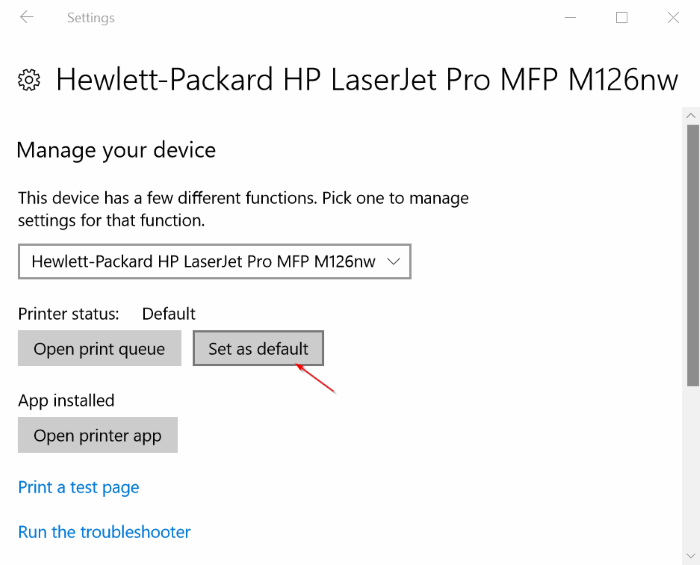
Способ 2 из 3
Установите принтер по умолчанию в разделе «Устройства и принтеры».
Пасо 1: Откройте панель управления. Существует несколько способов открыть Панель управления в Windows 10, но введите «Панель управления» в поле поиска «Пуск» или «Панель задач», а затем нажмите клавишу Enter, вероятно, самый простой способ открыть Панель управления.
Пасо 2: В Панели управления измените Смотрите для а Маленькие значки .
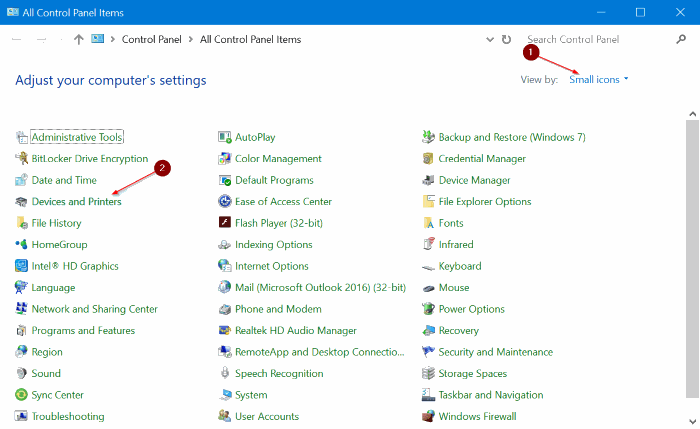
Пасо 3: Нажмите на Устройства и принтеры чтобы просмотреть все установленные принтеры. Если один из ваших принтеров не отображается в этом списке, возможно, драйвер принтера не установлен или поврежден. В этом случае ознакомьтесь с нашим руководством по установке принтера в Windows 10 или воспользуйтесь официальным средством устранения неполадок принтера.
Пасо 4: Щелкните правой кнопкой мыши на значке принтера, который вы хотите установить по умолчанию, а затем выберите параметр Сделать принтером поумолчанию чтобы сделать его принтером по умолчанию на вашем ПК с Windows 10.

Способ 3 из 3
Установите принтер по умолчанию с помощью приложения
Пасо 1: Запустите любую классическую настольную программу, например Блокнот или Paint.
Пасо 2: После запуска программы одновременно нажмите клавиши Ctrl + п чтобы открыть диалоговое окно «Печать». Вы также можете нажать на меню Архив а затем в опции Распечатать для просмотра диалогового окна «Печать».

Пасо 3: Здесь, в разделе «Выбор принтера», щелкните правой кнопкой мыши на принтере, который вы хотите создать в качестве принтера по умолчанию в Windows 10, а затем выберите параметр Сделать принтером поумолчанию .

Вот и все!