▷ Как включить быстрый запуск в Windows 8 ◁
Как и ожидалось, быстрый запуск также отключен в последней операционной системе Windows 8. Многие пользователи Windows могут не найти необходимости в быстром запуске в Windows 8, поскольку стартовый экран и сама панель задач функционируют как хорошие альтернативы.

Функция поиска на начальном экране Windows 8 очень мощная и позволяет запустить программу за секунду. Просто введите название программы на главном экране, а затем нажмите клавишу ввода, чтобы запустить программу. Также доступны варианты сохранения ярлыка программы на рабочем столе или закрепления часто используемых ярлыков программ на панели задач.
Но есть также пользователи, которые перешли со старой Windows XP на последнюю версию Windows 8. Если вы один из тех пользователей, которые пытались вернуть полезную функцию быстрого запуска, вот как ее включить.
Пасо 1: Щелкните правой кнопкой мыши на Панель задач и выберите Панели инструментов> Новая панель инструментов Откроется новая панель инструментов – выберите папку.
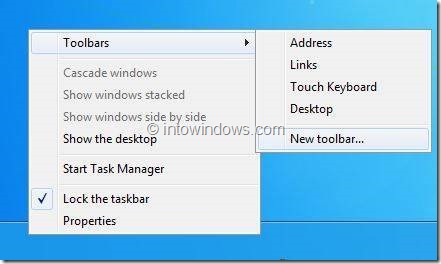
Пасо 2: В пути к папке введите следующий путь и нажмите кнопку «Выбрать папку».
Профиль пользователя AppData Roaming Microsoft Internet Explorer Краткое руководство
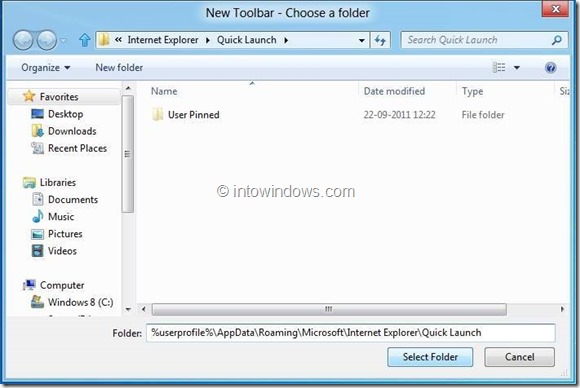
Панель быстрого запуска появится рядом с областью уведомлений (системный трей). Чтобы переместить быстрый запуск в левую часть панели задач (рядом с кнопкой «Пуск»), выполните следующий шаг.

Пасо 3: Разблокируйте панель задач, а затем увеличьте размер панели задач, перетащив левую кнопку мыши по пунктирной вертикальной линии-разделителю и переместив ее в крайнее левое положение (рядом с кнопкой «Пуск»). Если на панели задач закреплены какие-либо приложения, вам нужно будет перетащить правый вертикальный разделитель панели быстрого запуска.
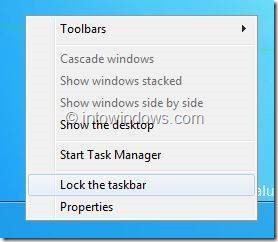
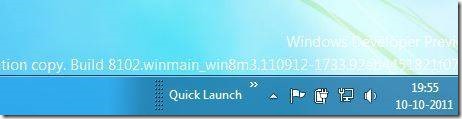
Пасо 4: Теперь щелкните правой кнопкой мыши параметры быстрого запуска и снимите флажок. Показать текст й Показать заголовок чтобы получить классический быстрый запуск Windows в Windows 8.


Пасо 5: Наконец, щелкните правой кнопкой мыши панель задач и выберите параметр «Заблокировать панель задач».
Также посмотрите, как включить меню «Пуск» в Windows 8.