▷ Как включить или отключить настройки в Windows 10 ◁
Приложение «Настройки Windows 10» предназначено для замены традиционной панели управления, но панель управления по-прежнему является частью Windows 10. Microsoft постепенно добавляет все настройки и параметры панели управления в приложение «Настройки» и может прекратить использование панели управления в будущей версии. Виндовс 10.
Панель управления и приложение «Настройки» — это два способа доступа и изменения большинства настроек Windows 10. Без доступа к этим двум, особенно к приложению «Настройки», практически невозможно изменить большинство настроек Windows 10 по умолчанию.

Если вы используете свой компьютер совместно с другими и не хотите, чтобы другие меняли ваши настройки, вы можете отключить на своем компьютере как Панель управления, так и приложение «Настройки».
Когда панель управления или приложение «Настройки» отключены, вы получаете сообщение «Эта операция была отменена из-за ограничений, действующих на этом компьютере. Сообщение об ошибке «Обратитесь к системному администратору» при попытке открыть панель управления. Если вы попытаетесь открыть приложение «Настройки», оно закроется сразу после запуска.
В этом руководстве мы увидим, как отключить приложение «Настройки» и панель управления в Windows 10.
Способ 1 из 2
Редактор групповой политики не входит в домашнюю версию Windows 10. Поэтому, если вы используете домашнюю версию Windows 10, обратитесь к инструкциям, упомянутым в методе 2 этой статьи.
Отключите настройки и панель управления через групповую политику
Пасо 1: В поле поиска «Пуск/панель задач» введите Gpedit.msc а затем нажмите Входить чтобы открыть редактор локальной групповой политики.

Пасо 2: В окне редактора групповой политики перейдите по следующему пути:
Пользовательские настройки> Административные шаблоны> панель управления
Пасо 3: Теперь с правой стороны ищем Запретить доступ к записи политики Панели управления и настройкам ПК. .

Пасо 4: Двойной клик в Запретить доступ к панели управления и политике настроек ПК . Теперь вы должны увидеть диалоговое окно свойств.
Пасо 5: В диалоговом окне «Свойства» выберите параметр Активировано . Нажмите кнопку Применять . Вот и все!

С этого момента вы не сможете открывать приложение «Настройки» и панель управления на своем ПК. Если они продолжают открываться, выйдите из системы и войдите снова, чтобы отключить их.
Способ 2 из 2
Отключить настройки и панель управления через реестр
Вы уже знаете, что редактор групповой политики предназначен исключительно для выпусков Windows 10 Pro и Enterprise. Если вы используете домашнюю версию Windows 10, вам необходимо отредактировать реестр Windows, чтобы отключить приложение «Настройки» и панель управления.
Мы рекомендуем вам создать точку восстановления системы перед редактированием реестра вручную, так как вы можете использовать точку восстановления системы для восстановления вашего ПК с Windows 10 до более ранней версии, если после редактирования реестра что-то пойдет не так, что очень маловероятно.
Пасо 1: Откройте редактор реестра. Для этого напишите Regedit.exe в поле поиска меню «Пуск»/панели задач, а затем нажмите клавишу Enter. Нажмите кнопку «Да», когда увидите экран подтверждения учетной записи пользователя.

Пасо 2: В редакторе реестра перейдите к следующему ключу:
HKEY_CURRENT_USERПрограммное обеспечениеMicrosoft WindowsCurrentVersionPoliciesExplorer
Если ключ Исследователь не существует, щелкните правой кнопкой мыши в ключе Политика нажмите на Новый нажмите на Ключ Ключ а затем назовите новый ключ, например Исследователь .

Пасо 3: Теперь справа создайте новое значение DWORD (32-битное). Это можно сделать, щелкнув правой кнопкой мыши в пустом месте, нажав Нуэво а затем щелкните DWORD (32-бит) Доблесть . Назовите новое значение как Ноконтролпанель . Чтобы переименовать его, щелкните его правой кнопкой мыши и выберите «Переименовать».
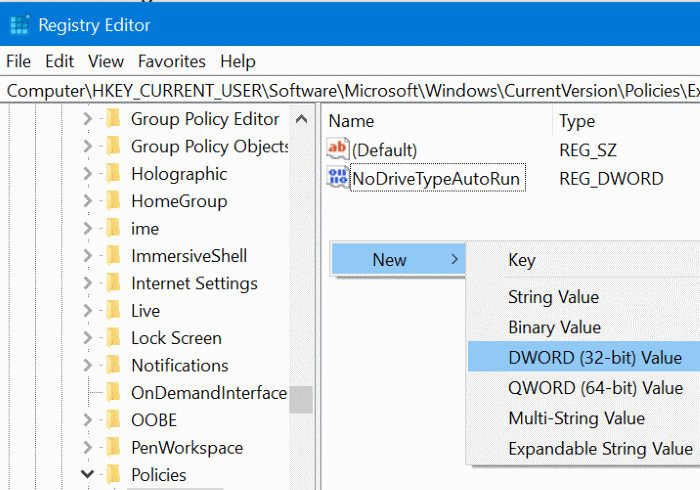
Пасо 4: Окончательно, Двойной клик в стоимости Ноконтролпанель и измените его значение на 1 от 0 чтобы отключить панель управления, а также приложение «Настройки».


Теперь вы можете закрыть редактор реестра.
Чтобы снова включить панель управления и приложение «Настройки», измените данные значения. Ноконтролпанель до 0 (нуля).