▷ Как включить заставку в Windows 10 ◁
Как вы, наверное, знаете, защитные пленки были введены для защиты мониторов с электронно-лучевой трубкой (широко известных как ЭЛТ) от выгорания, и теперь, когда большинство компьютеров используют ЖК- или светодиодные экраны, защитные пленки для экрана уже не так важны и популярны, как они. были десять лет назад.
По умолчанию в Windows 10 хранители экрана отключены. То есть, когда вы оставляете компьютер с Windows 10 бездействующим на пару минут, вы не видите заставку на экране вашего компьютера. Как было сказано ранее, хранители экрана не являются обязательными для современных компьютеров, но большинство пользователей привыкли видеть заставку, когда компьютер какое-то время находится в режиме ожидания.
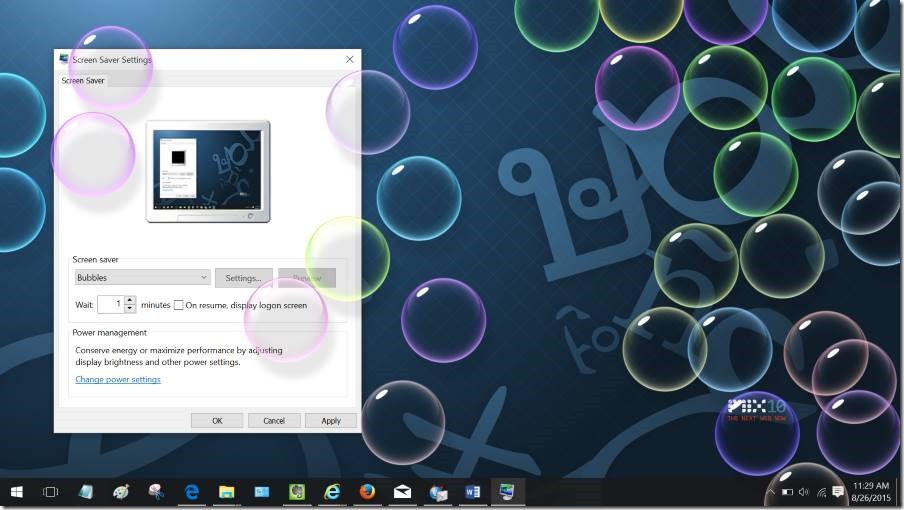
Все заставки, которые были частью Windows 8/8.1, также доступны в Windows 10, а это означает, что в Windows 10 вы получаете 3D-текст, пустое пространство, пузыри, Mystify, фотографии и ленточные заставки. Это те, которые отключены по умолчанию. .
Возможно, вы заметили, что диалоговое окно «Настройки заставки» не так легко доступно в Windows 10, в отличие от предыдущих версий Windows. Классическое окно настройки, из которого мы могли легко открыть настройки заставки, было вырезано и перемещено, чтобы включить еще несколько настроек в новое приложение настроек.
Способ 1 – включить хранитель экрана через настройки заставки
Способ 2 – включить заставку через реестр, если она отключена
Способ 3. Установите стороннюю заставку и активируйте ее.
Способ 1
Включить заставку в Windows 10
Пасо 1: Писец Изменить заставку в поле поиска в меню «Пуск» или на панели задач, а затем нажмите Enter, чтобы открыть «Настройки заставки».

Если вы не можете запустить настройки заставки с помощью поиска, ознакомьтесь с нашим руководством о том, как открыть настройки заставки в Windows 10, чтобы узнать, как открыть настройки заставки.
Пасо 2: После открытия диалогового окна «Настройки заставки» выберите заставку из раскрывающегося списка, настройте выбранную заставку, нажав «Настройки», а затем нажмите кнопку «Применить».

Как вы можете видеть на изображении выше, время ожидания или простоя по умолчанию перед активацией заставки составляет 1 минуту. Вы можете изменить время на 2, 5 или 10 минут, нажав стрелку вверх. После внесения изменений нажмите кнопку Применить.
Вот и все!
Способ 2
Включить заставку через реестр
И если вы хотите включить или отключить функцию заставки через реестр, вот как это сделать.
Пасо 1: Откройте редактор реестра. Для этого напишите Регедит в поле поиска в меню «Пуск» или на панели задач, а затем нажмите клавишу Enter.

Редактор реестра также можно запустить, введя Regedit в поле «Выполнить» и нажав клавишу Enter.
Пасо 2: В редакторе реестра перейдите к следующему ключу:
HKEY_CURRENT_USERПанель управления рабочим столом
Пасо 3: С правой стороны найдите запись ScreenSaveActive, дважды щелкните по ней и установите значение 1 (единица), чтобы активировать заставку, и отключите ее на 0 (ноль).


Обратите внимание: если строковое значение ScreenSaveActive не существует, щелкните правой кнопкой мыши пустую область, выберите «Создать», выберите «Строковое значение» и назовите его ScreenSaveActive.
Способ 3
Установите и активируйте стороннюю заставку в Windows 10
Если вас не устраивает набор заставок по умолчанию, вы можете загрузить классные заставки из Интернета. Однако обязательно загружайте заставки только из тех мест, которым вы доверяете.
А если вы не уверены, где скачать, DeviantArt — одно из тех мест, откуда можно безопасно скачать заставки. В нашей статье о 7 лучших заставках для Windows рассматриваются лучшие из лучших заставок для Windows.
Чтобы установить стороннюю заставку:
Пасо 1: Скопируйте файл заставки, которую вы хотите установить, в безопасное место, чтобы убедиться, что он не будет случайно удален при работе с другими файлами.
Пасо 2: Щелкните правой кнопкой мыши файл заставки и нажмите кнопку «Установить».

Пасо 3: Нажатие кнопки «Установить» автоматически откроет диалоговое окно «Настройки заставки» с выбранной новой заставкой. Нажмите кнопку «Применить», чтобы применить вновь установленную заставку.

Надеюсь, это поможет!