▷ Как восстановить поврежденные системные файлы в Windows 10 ◁
Возникают ли системные ошибки при использовании Windows 10? Windows 10 стала слишком медленной? Вы получаете поврежденные файлы или файл не содержит ошибок после загрузки Windows 10? В этом руководстве мы увидим, как восстановить системные файлы Windows 10.
Файл мог быть поврежден по множеству причин. Вирусы и сторонние вредоносные программы часто являются причиной повреждения файла операционной системы. Файлы также повреждаются, когда вы пытаетесь их изменить. Лучший способ исправить файл — это восстановить его.

Windows 10 предлагает инструменты для проверки и восстановления поврежденных системных файлов. Самое приятное то, что вам не нужно устанавливать стороннее программное обеспечение или загружать ISO-образ Windows 10. Вы можете использовать командную строку для запуска этих инструментов и автоматического восстановления поврежденных файлов.
Выполнение этих команд не приведет к каким-либо изменениям в ваших личных файлах, таких как документы и изображения, сохраненные на вашем компьютере. Кроме того, эти команды не изменят настройки Windows 10.
Инструмент восстановления файлов не только полезен, когда вы получаете ошибку о повреждении или отсутствии файла, но также может помочь вам решить распространенные проблемы и ошибки Windows 10.
Выполните следующие инструкции для восстановления системных файлов Windows 10.
Восстановление системных файлов в Windows 10
ВАЖНЫЙ: Важно выполнить две команды, упомянутые ниже. Пожалуйста, не останавливайтесь на шаге 2.
Пасо 1: Откройте командную строку с повышенными правами. Для этого напишите КМД В поле поиска «Пуск/Панель задач» щелкните правой кнопкой мыши запись «Командная строка» в результатах поиска, а затем щелкните значок Выполнить от имени администратора чтобы открыть командную строку от имени администратора.
Нажмите кнопку «Да», когда увидите диалоговое окно «Контроль учетных записей пользователей».
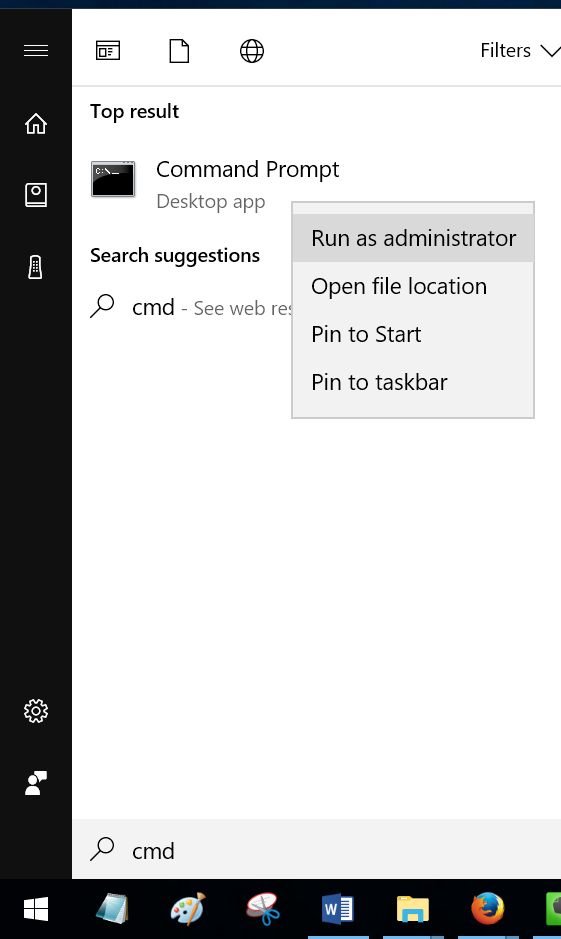
Пасо 2: В командной строке с повышенными правами введите следующую команду и нажмите Enter.
DISM.exe/Онлайн/Очистка образа/Восстановление здоровья
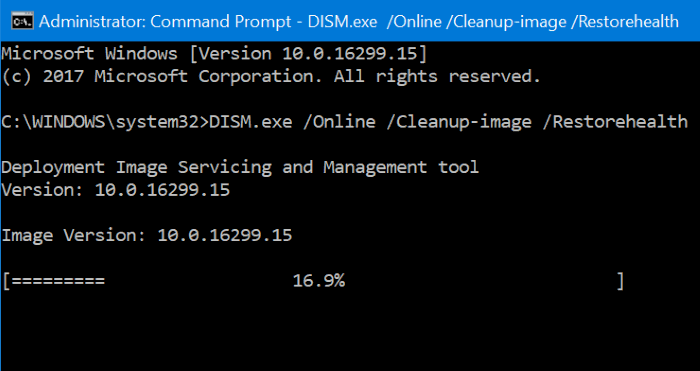
Windows 10 может потребоваться несколько минут для завершения операции. По завершении вы получите сообщение «Операция восстановления завершена успешно».
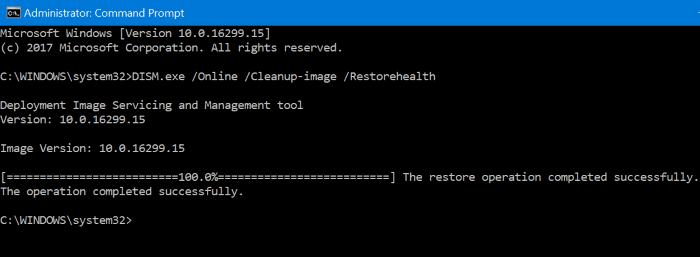
Пасо 3: Затем введите следующую команду и нажмите клавишу Enter.
СФЦ /сканноу
Опять же, выполнение этой команды также займет несколько минут. Если обнаружены поврежденные файлы, команда восстановит их автоматически.

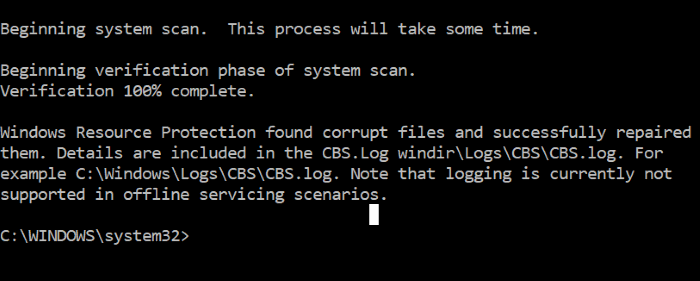
Пунта: Если восстановление системных файлов не помогло решить проблему, вы можете попробовать восстановить Windows 10 до более ранней даты.