▷ Как вручную настроить яркость экрана в Windows 10 ◁
В одной из наших ранее опубликованных статей под названием «Как отключить автоматическую или адаптивную яркость в Windows 10» мы говорили о том, как запретить Windows 10 использовать датчики окружающей среды для автоматической регулировки яркости экрана.
В этом руководстве мы увидим, как вручную и точно настроить яркость экрана с помощью классического регулятора яркости экрана Windows 10.
Яркость экрана на устройствах с Windows 10
Почти все ноутбуки оснащены специальными клавишами для регулировки яркости экрана. Как вы, возможно, уже заметили, эти специальные клавиши не идеальны для регулировки желаемой яркости. Большинство специальных клавиш увеличивают или уменьшают яркость на 10%. Тем не менее, на некоторых ноутбуках можно регулировать уровень яркости от 2% до 5%, удерживая клавишу Shift и одновременно изменяя яркость с помощью специальных клавиш, но не все ноутбуки одинаковы.
Поскольку эта функция доступна не на всех ноутбуках, большинство пользователей предпочитают использовать настройки яркости, доступные в Windows. Если вы обновили свой ноутбук с Windows 7 или Windows 8.1, вы будете знать, что в предыдущих версиях Windows регулировка яркости экрана вручную была довольно простой и, что более важно, пользователи имели больше контроля при ручной настройке уровня яркости.
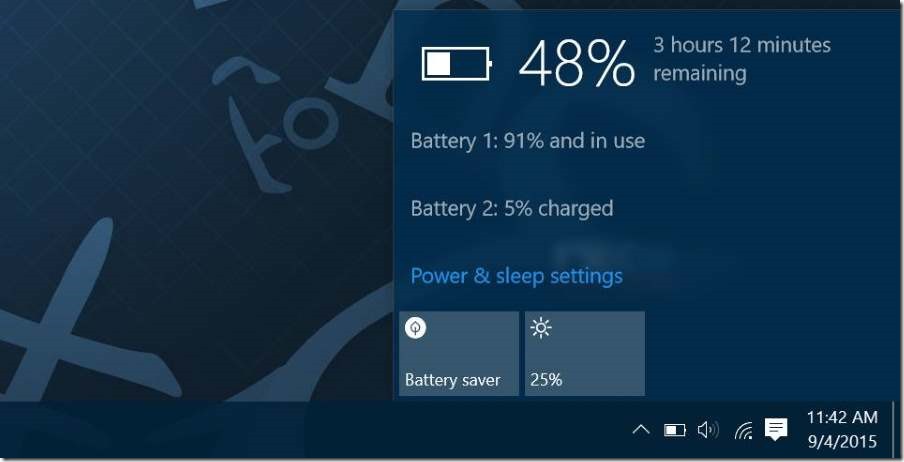
В Windows 10, щелкнув значок батареи/питания в области панели задач на панели задач, вы увидите новое рулевое колесо, которое показывает текущее состояние батареи, а также функцию экономии заряда батареи и плитки яркости. Нажатие на плитку яркости меняет яркость примерно на 25%.
То есть, если текущий уровень яркости установлен на 50 %, нажатие на плитку яркости увеличивает яркость до 75 %. Аналогично, если текущий уровень яркости составляет 100 %, нажатие на плитку уменьшит яркость экрана до 25 %.
Настройте яркость экрана вручную с помощью ползунка.
К счастью, Microsoft не отказалась от классического регулятора яркости экрана Windows 10. Но прежде чем следовать этим инструкциям, убедитесь, что на вашем ПК отключена автоматическая или адаптивная яркость.
Чтобы вручную настроить яркость экрана:
Способ 1
Пасо 1: Щелкните правой кнопкой мыши значок питания/аккумулятора на панели задач и выберите «Настроить яркость экрана», чтобы открыть окно «Параметры электропитания».

Пасо 2: Внизу этого окна вы увидите ползунок для регулировки яркости экрана. Переместите ползунок влево, чтобы уменьшить яркость, и вправо, чтобы увеличить ее. Вот и все!
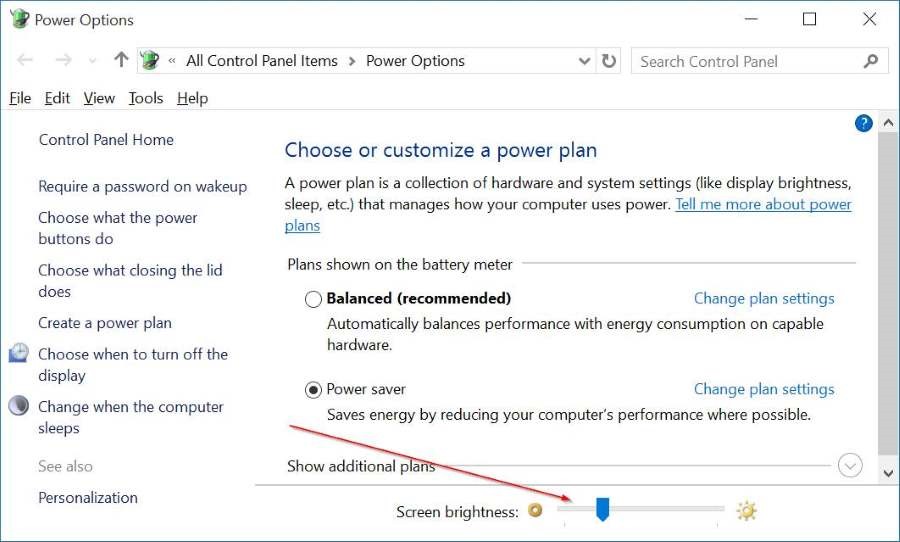
Способ 2
Как и ее предшественники, Windows 10 также позволяет вам устанавливать уровень яркости для планов электропитания. Другими словами, если вы установили разные уровни яркости для планов электропитания, яркость экрана автоматически изменится при изменении плана электропитания.
Чтобы установить яркость экрана для планов электропитания:
Пасо 1: Щелкните правой кнопкой мыши значок аккумулятора/питания и выберите «Параметры электропитания», чтобы открыть его.
Пасо 2: Здесь нажмите кнопку «Изменить настройки плана» рядом с текущим активным планом электропитания.

Пасо 3: Затем переместите ползунки регулировки плановой яркости влево или вправо, чтобы настроить яркость экрана вашего устройства, когда оно работает от аккумулятора и подключено к сети. Нажмите кнопку «Сохранить изменения».
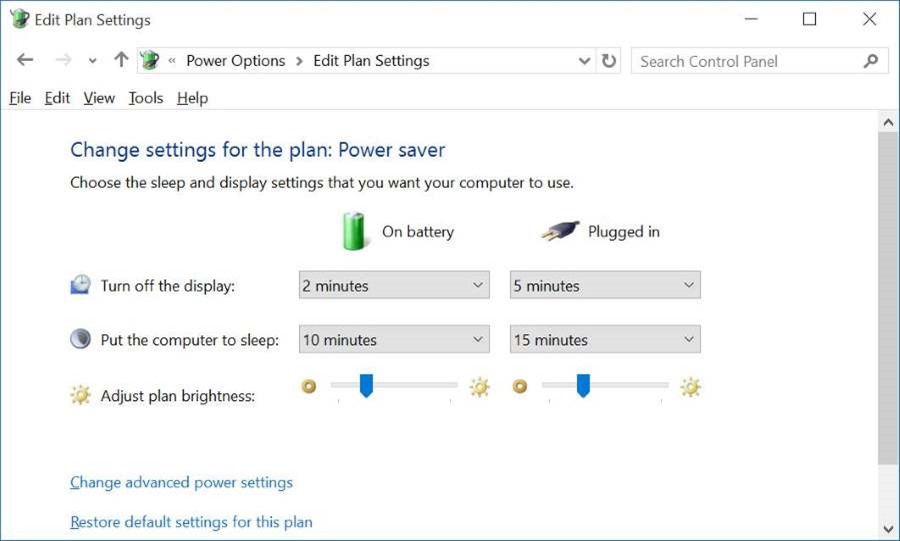
Аналогичным образом вы можете назначить разный уровень яркости экрана для всех планов электропитания.
Способ 3
Отрегулируйте яркость экрана с помощью графической панели управления.
Графический драйвер также может помочь вам точнее настроить яркость экрана вручную. Например, панель управления графикой Intel HD позволяет пользователю регулировать яркость, контрастность и гамма-лучи с помощью ползунков.

Пользователи Intel HD Graphics могут открыть панель управления HD-графикой, щелкнув «Параметры графики» в контекстном меню рабочего стола, щелкнув дисплей, а затем нажав «Настройки цвета», чтобы настроить яркость дисплея.
Вы также можете изменить разрешение экрана через панель управления графикой Intel HD.