▷ Как вручную обновить драйверы в Windows 10 (простой способ) ◁
По умолчанию Windows 10 автоматически загружает и устанавливает программное обеспечение драйвера устройства. Но если вы считаете, что драйвер не работает или Windows 10 не обновила его автоматически до последней версии, вы можете обновить его вручную несколькими щелчками мыши.
Самое приятное то, что вам не нужно вручную узнавать, доступна ли более новая версия драйвера. Также нет необходимости загружать драйвер вручную.

Диспетчер устройств Windows 10 позволяет легко обновлять программное обеспечение драйверов устройств вручную. Проверяет, доступна ли более новая версия драйвера для выбранного устройства, а затем загружает и устанавливает ее, если она доступна.
Если вы еще не прекратили автоматическое обновление драйверов Windows 10, скорее всего, у вас установлена последняя версия программного обеспечения драйвера. Но иногда последняя версия драйвера не устанавливается автоматически. Некоторым драйверам требуется много времени, чтобы появиться в Центре обновления Windows.
Например, на момент проверки для беспроводного адаптера Intel была доступна более новая версия драйвера. Поэтому рекомендуется вручную обновить драйверы устройств, чтобы на вашем компьютере была установлена последняя версия драйверов устройств.
Обновите драйверы вручную в Windows 10
Это пошаговые инструкции по обновлению драйвера вручную в Windows 10.
ИСПОЛЬЗОВАТЬ: Ваш компьютер должен быть подключен к Интернету, чтобы обновить драйверы этим методом.
Пасо 1: Открой окно Администратор устройства щелкнув правой кнопкой мыши кнопку «Пуск» на панели задач, а затем нажав Администратор устройства .
Пасо 2: В окне «Диспетчер устройств» разверните дерево категорий, в котором находится устройство, драйвер которого вы хотите обновить. В этом руководстве мы обновляем двухдиапазонный беспроводной адаптер Intel, который находится в дереве сетевых адаптеров. Используя этот метод, вы можете обновить любой драйвер.
Пасо 3: Щелкните правой кнопкой мыши на устройстве, драйвер которого вы хотите обновить, а затем выберите опцию Обновить драйвер .

Пасо 4: При нажатии кнопки «Обновить драйвер» открывается мастер обновления драйверов. Здесь нажмите . Автоматический поиск опции обновления программного обеспечения драйвера .

Пасо 5: Windows 10 выполнит поиск в Интернете, чтобы проверить наличие обновленной версии программного обеспечения драйвера. Следует отметить, что мастер обновления драйверов не будет использовать службу Центра обновления Windows для проверки наличия более новой версии выбранного драйвера. Скорее, вы будете искать в Интернете. Таким образом, драйверы, недоступные через службу Центра обновления Windows, также можно обновить с помощью этого метода.

Если драйвер доступен, он будет загружен и установлен автоматически. Вы увидите сообщение « Windows успешно обновила драйверы «.
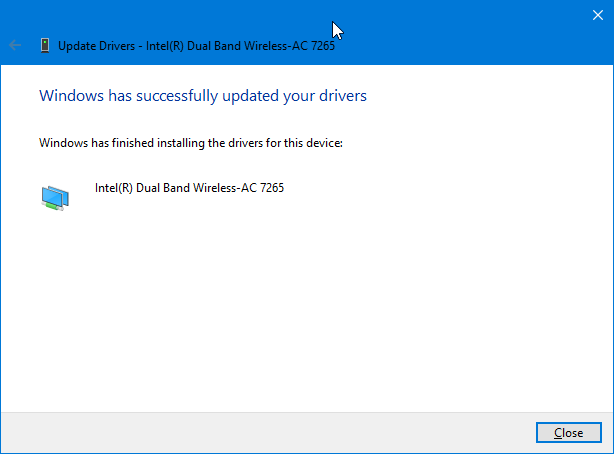
Если обновление недоступно, вы увидите сообщение « Лучшие драйверы для вашего устройства уже установлены «.
Вас также может заинтересовать, как восстановить предыдущую версию драйвера в руководстве Windows 10.