▷ Как заблокировать веб-сайты на компьютере с Windows 10 ◁
Большая часть нашей жизни сегодня цифровая. Мы посещаем десятки веб-сайтов каждый день, чтобы потреблять и делиться информацией. Но сайты, которые мы посещаем, могут не подходить нашим детям.
Если вы используете свой компьютер совместно с детьми, работающими под управлением Windows 10, рекомендуется заблокировать доступ к определенным веб-сайтам на вашем компьютере.
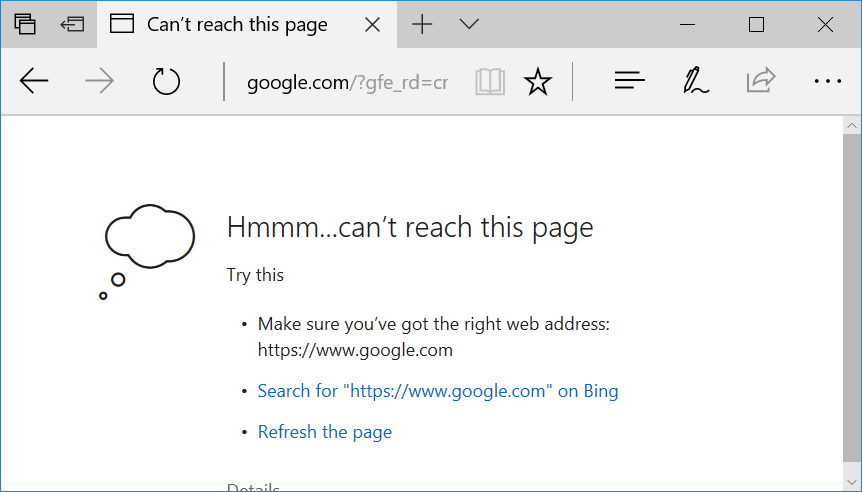
Хотя существуют десятки бесплатных и коммерческих программ для блокировки веб-сайтов на ПК, вы можете использовать встроенный файл хостов для блокировки URL-адресов на вашем ПК с Windows. Просто добавив URL-адреса веб-сайта в файл хоста, вы можете заблокировать этот веб-сайт на своем компьютере. Ни один из браузеров, установленных на вашем компьютере, не сможет открыть эти заблокированные веб-сайты.
Вот два простых способа заблокировать веб-сайты на компьютере с Windows 10, отредактировав файл хостов.
Блокируйте веб-сайты, отредактировав файл хостов вручную в Windows 10.
Как уже было сказано, вы можете блокировать веб-сайты на своем ПК с Windows 10 без установки какого-либо дополнительного программного обеспечения. Все, что вам нужно сделать, это отредактировать файл хостов. Вот как это сделать.
Пасо 1: Откройте программу «Блокнот» от имени администратора. Для этого введите «Блокнот» в поле поиска «Пуск/Панель задач», чтобы увидеть программу «Блокнот» в результатах поиска, щелкните правой кнопкой мыши запись «Блокнот» и выберите «Запуск от имени администратора».
Нажмите кнопку «Да», когда увидите приглашение «Контроль учетных записей пользователей».
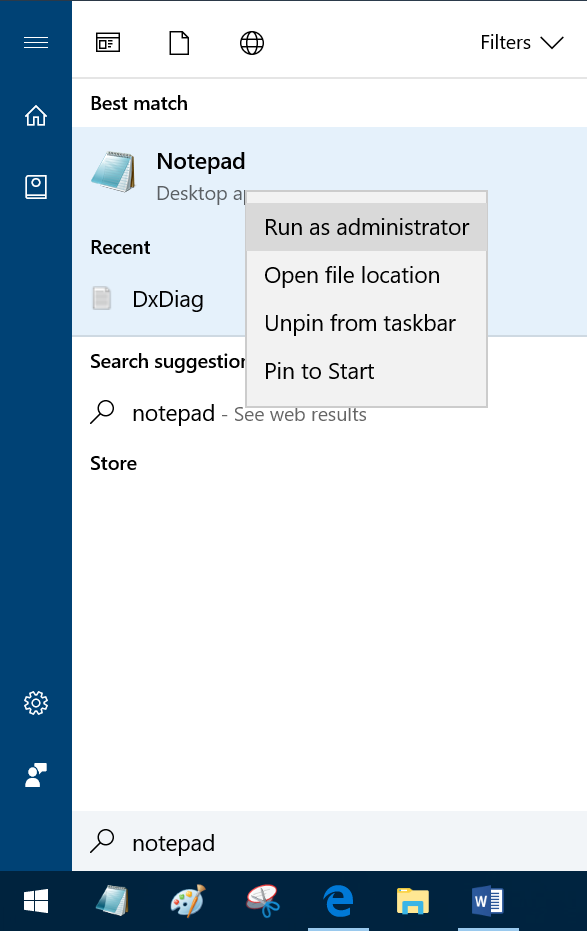
Пасо 2: В окне программы «Блокнот» выберите меню «Файл», нажмите кнопку Открыть измените тип файла с Текстовые документы на Все файлы (см. изображение ниже). Перейдите к C:WindowsSystem32drivesetc (где «C» — буква вашего установочного диска Windows 10) и выберите файл хозяева .
Нажмите кнопку Открыть чтобы открыть файл с помощью Блокнота.
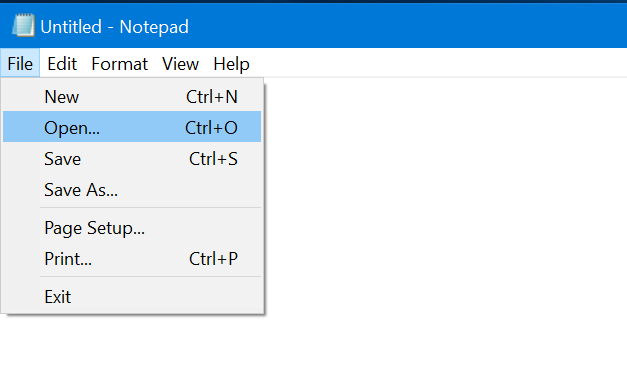
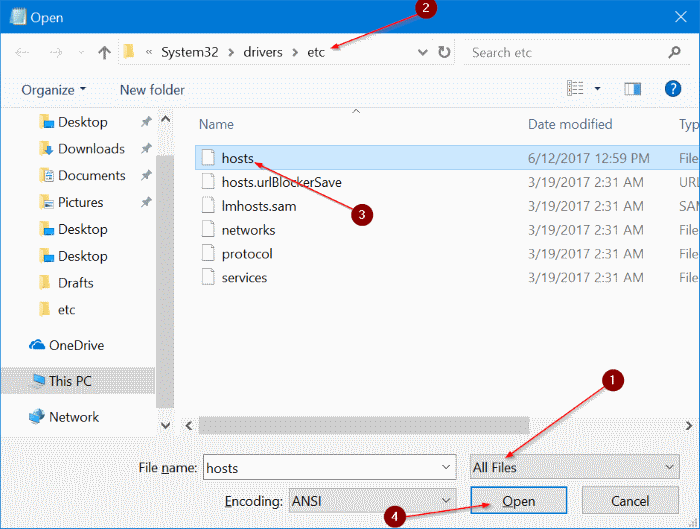
Пасо 3: Открыв файл хостов с помощью Блокнота, добавьте URL-адреса веб-сайтов, доступ к которым вы хотите заблокировать, на своем компьютере следующим образом:
127.0.0.0.1 www.bing.com
127.0.0.0.1 www.google.com
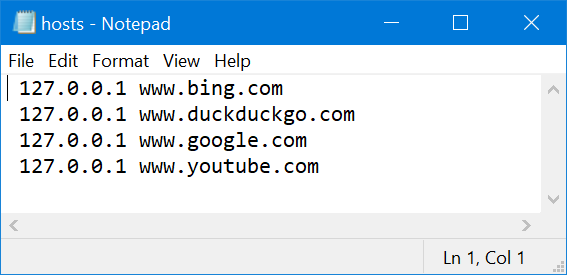
Пасо 4: Наконец, нажмите на меню Архив а затем нажмите кнопку «Сохранить» (Ctrl+S), чтобы сохранить изменения. Вот и все!
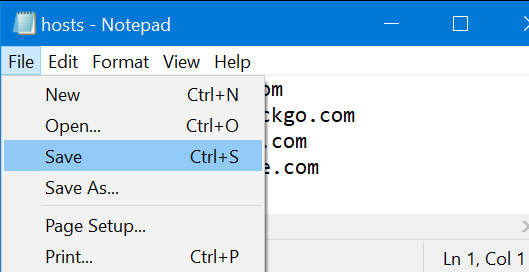
Попробуйте открыть один из этих URL-адресов в любом веб-браузере на своем компьютере прямо сейчас. Ни один из заблокированных веб-сайтов теперь не будет загружаться на ваш компьютер.
Чтобы снова разблокировать веб-сайты, следуйте инструкциям, упомянутым выше, и удалите записи веб-сайтов из файла хостов. Сохраните файл.
Используйте блокировщик URL-адресов для блокировки веб-сайтов в Windows 10
Если вам неудобно редактировать файл хостов вручную, вы можете использовать эту небольшую утилиту блокировки URL-адресов для блокировки веб-сайтов на ПК с Windows 10. Блокировщик URL-адресов позволяет редактировать файл хостов, не открывая файл хостов. Вот как использовать блокировщик URL-адресов для блокировки веб-сайтов в Windows 10.
Пасо 1: Получать блокировщик URL-адресов этой страницы.
Пасо 2: Запустите блокировщик URL-адресов, дважды щелкнув его исполняемый файл, поскольку он не требует установки. Если Windows 10 предостерегает вас от запуска этой программы, запустите ее, игнорируя предупреждение.
Пасо 3: Щелкните поле, введите URL-адрес веб-сайта, который вы хотите заблокировать на своем компьютере, а затем нажмите кнопку «Добавить». Вы можете добавить столько веб-сайтов, сколько захотите.
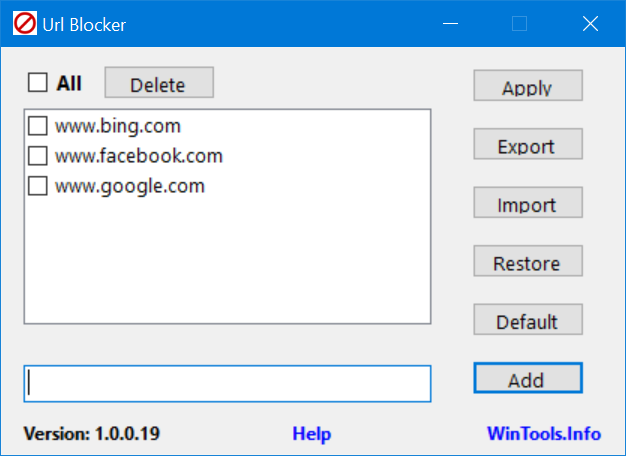
После завершения нажмите кнопку Применять . Вам будет предложено выйти из системы и войти снова. Пожалуйста, сделайте это, чтобы заблокировать все добавленные веб-сайты. Удачи!
Чтобы разблокировать веб-сайты, снова запустите блокировщик URL-адресов, выберите веб-сайты, которые хотите разблокировать, нажмите кнопку «Удалить» и, наконец, нажмите «Применить». Отключитесь и снова подключитесь.