▷ Как загрузиться с USB в VirtualBox ◁
Когда дело доходит до виртуализации настольных компьютеров, VMware Workstation и Oracle VM VirtualBox выделяются среди остальных. В то время как Workstation — это программное обеспечение премиум-класса, включающее все расширенные возможности, VirtualBox — это программное обеспечение для виртуализации с открытым исходным кодом и приличным набором функций.

Пользователи, которые использовали VirtualBox для установки и тестирования Windows 8 (см., как установить Windows 8 в VirtualBox), наверняка заметили, что по умолчанию он не поддерживает загрузку с USB. Пользователям необходимо использовать файл ISO или DVD в качестве загрузочного устройства.
Могут быть случаи, когда вы захотите установить Windows на VirtualBox с загрузочного USB-накопителя. В этом руководстве мы покажем вам, как установить Windows на VirtualBox, используя USB-накопитель в качестве загрузочного устройства. Полная заслуга достается СисПробс за чаевые .
Процедура:
Пасо 1: Начните процедуру с создания загрузочного USB-накопителя. Если он у вас есть, вы можете перейти к следующему шагу. Для создания вы можете следовать нашей процедуре установки Windows 7 и Windows 8 с USB-накопителя, используя Microsoft DVD/USB Tool или инструмент Rufus. Как только это будет сделано, мы рекомендуем вам следовать нашему тестовому руководству по загрузке USB, чтобы убедиться, что загрузочное устройство не содержит ошибок.
Пасо 2: Подключите загрузочный USB-накопитель к компьютеру с Windows 7/Windows 8. Чтобы открыть «Управление дисками», введите diskmgmt.msc в диалоговом окне «Выполнить», а затем нажмите клавишу Enter.
Пасо 3: В «Управлении дисками» узнайте номер диска вашего USB-накопителя. Например, на изображении ниже диск 1 — это номер диска моего USB.

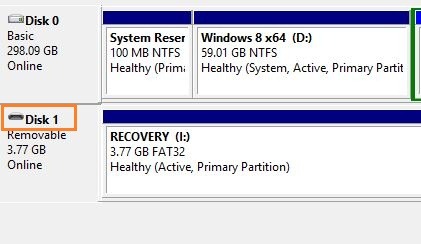
Закройте управление дисками.
Пасо 4: Следующим шагом будет создание необработанного файла VMDK для USB. Для этого откройте командную строку с правами администратора. Вы можете ввести CMD Windows 7 Search на начальном экране, а затем одновременно нажать клавиши Ctrl + Shift + Enter. Нажмите «Да», чтобы отобразить приглашение UAC. Если вы используете Windows 8, введите CMD на начальном экране, а затем нажмите Ctrl + Shift + Enter.
Пасо 5: В командной строке введите следующие команды, чтобы перейти к папке VirtualBox. Обратите внимание: если вы установили VirtualBox в любое другое место, вам нужно будет использовать соответствующие команды для перехода к правильному местоположению.
CD
компакт-диск «Программные файлы»
компакт-диск Oracle
компакт-диск VirtualBox
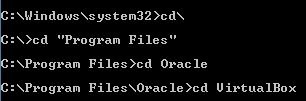
Затем введите следующую команду и нажмите клавишу ввода, чтобы выполнить то же самое.
Внутренние команды VBoxManage createrawvmdk -filename C:NUusersPCDesktopNNNewusb2.vmdk -bootdisk1
В приведенной выше команде замените Физический диск1 по номеру диска вашего USB-накопителя. Например, если номер вашего диска – 5, введите PhysicalDrive5. Кроме того, замените путь (C:NUsersPCDesktopNNuevo) на допустимое местоположение для сохранения файла VMDK.

Вы должны увидеть сообщение «VMDK создан успешно».
Закройте командную строку.
Пасо 6: Откройте VirtualBox от имени администратора, щелкнув правой кнопкой мыши программу и выбрав опцию «Запуск от имени администратора».
Пасо 7: Выберите виртуальную машину из списка, нажмите Параметр а затем нажмите Хранилище . Нажмите кнопку Добавить жесткий диск нажмите на Выбрать существующий диск а затем найдите файл VMDK, созданный на шаге 5.



Обратите внимание, что новый прикрепленный файл VMDK должен быть первым жестким диском, способным загружаться. Вы можете переместить файл VMDK на первый, изменив номер порта жесткого диска справа. Все готово!
Теперь можно запустить виртуальную машину, она должна загрузиться с подключенного USB-диска. Удачи!