▷ Как закрепить папку загрузок на панели задач в Windows 10 ◁
Папка «Загрузки» — одна из наиболее часто используемых папок на ПК под управлением любой последней версии операционной системы Windows, включая последнюю версию Windows 10. При настройках по умолчанию все файлы, загруженные через веб-браузеры, сохраняются в папке «Загрузки», которая находится на диске, где установлена операционная система Windows.
Есть несколько способов получить доступ к папке «Загрузки» с рабочего стола и из проводника. Введите свое имя в поле поиска в меню «Пуск» или на панели задач и нажмите клавишу «Ввод», или откройте проводник (Проводник Windows) и щелкните папку «Загрузки» на панели навигации, или введите «Загрузки» в адресной строке, а затем нажмите клавишу «Ввод». Если значок «Обзор файла» находится на панели задач, вы также можете щелкнуть его правой кнопкой мыши, чтобы открыть список переходов, а затем нажать «Загрузки».
А если вы предпочитаете быстро открывать папку «Загрузки» с помощью сочетания клавиш, запустите команду «Выполнить» с помощью сочетания клавиш Windows + R, введите «Загрузки» и затем нажмите клавишу Enter. Использование функции поиска, пожалуй, самый простой способ быстро открыть папку «Загрузки».

Хотя вы всегда можете использовать один из упомянутых выше методов, чтобы быстро открыть папку «Загрузки», пользователи, которым часто требуется доступ к ней, могут создать ярлык на рабочем столе для папки «Загрузки» или закрепить папку «Загрузки» на панели задач, чтобы облегчить доступ.
В этом руководстве мы увидим, как добавить ярлык папки «Загрузки» на рабочий стол, а также на панель задач Windows 10. К счастью, закрепить папку «Загрузки» не так сложно, как закрепить обычные папки.
Закрепить папку «Загрузки» на панели задач Windows 10
ИСПОЛЬЗОВАТЬ: Этот метод позволяет закрепить на панели задач только папки «Загрузки», «Документы», «Музыка», «Видео» и «Изображения». Чтобы закрепить другие папки, ознакомьтесь с пошаговыми инструкциями в нашем руководстве о том, как быстро закрепить папки на панели задач в Windows 10.
Пасо 1: Откройте проводник, щелкните правой кнопкой мыши папку «Загрузки» на панели навигации (если вы ее не видите, разверните «Быстрый доступ» или «Этот компьютер»), нажмите «Отправить», а затем нажмите «Рабочий стол» (ярлык), чтобы ярлык появился на рабочем столе. .


Пасо 2: Затем перетащите ярлык «Загрузки» с рабочего стола на панель задач, чтобы закрепить его на панели задач.

Создайте ярлык на рабочем столе для папки «Загрузки».
Пасо 1: Откройте проводник.
Пасо 2: Щелкните правой кнопкой мыши папку «Загрузки» на панели навигации «Проводник», выберите «Отправить», а затем выберите параметр «Рабочий стол (создать ярлык)», чтобы создать ярлык на рабочем столе. Так просто!
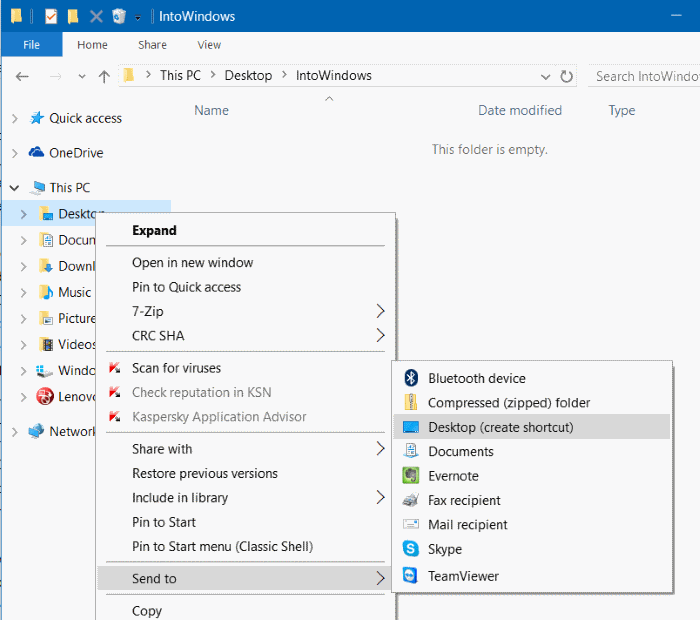
Закрепление загрузок в меню «Пуск»
Пасо 1: Откройте проводник, щелкните правой кнопкой мыши папку «Загрузки» на панели навигации и выберите «Закрепить» для запуска.

Пунта: В Windows 10 вы можете легко добавить папку «Загрузки» на левую панель меню «Пуск», прямо над кнопкой питания. Ознакомьтесь с нашим руководством по меню «Пуск» в Windows 10, где вы найдете пошаговые инструкции по добавлению папок для загрузок и документов.