▷ Как закрепить веб-сайты в меню «Пуск» в Windows 10 ◁
Меню «Пуск» Windows 10 можно использовать не только для закрепления приложений и программ, но также для закрепления папок и веб-сайтов. Хотя закрепление программ и папок поддерживается «из коробки», закрепление веб-сайтов в меню «Пуск» — непростая задача.
Закрепить программу или папку в меню «Пуск» довольно просто. Просто щелкните правой кнопкой мыши программу или папку, а затем нажмите кнопку «Закрепить на начальном экране», чтобы закрепить выбранную папку или программу в правой части меню «Пуск» в форме плитки. Но когда вы щелкаете правой кнопкой мыши ярлык веб-сайта на рабочем столе, Windows 10 не предлагает опцию «Закрепить на начальном экране» в контекстном меню.

Закрепление веб-сайтов или веб-страниц в меню «Пуск» в Windows 10
Если вы предпочитаете закреплять свои любимые веб-сайты или веб-страницы в меню «Пуск» для быстрого доступа, вам следует следовать приведенным ниже инструкциям, чтобы закрепить веб-страницы в меню «Пуск» в Windows 10.
Неукоснительно следуйте приведенным ниже инструкциям, чтобы закрепить веб-страницу или веб-сайт в меню «Пуск» Windows 10.
Пасо 1: Первым шагом является создание ярлыка веб-страницы на рабочем столе.
Чтобы создать ярлык веб-сайта на рабочем столе, запустите веб-сайт или веб-страницу, которую вы хотите закрепить в меню «Пуск» в браузере Internet Explorer, щелкните правой кнопкой мыши пустую область веб-страницы, выберите «Создать ярлык» и, наконец, нажмите «Создать ярлык». нажмите кнопку «Да», когда увидите запрос на подтверждение.


Если вы хотите создать ярлык веб-сайта на рабочем столе с помощью браузера Chrome или Firefox, ознакомьтесь с нашим руководством о том, как создать ярлык веб-сайта на рабочем столе Windows 10.
Пасо 2: Когда ярлык веб-сайта появится на рабочем столе, одновременно нажмите логотип Windows и клавиши R, чтобы открыть окно «Выполнить».
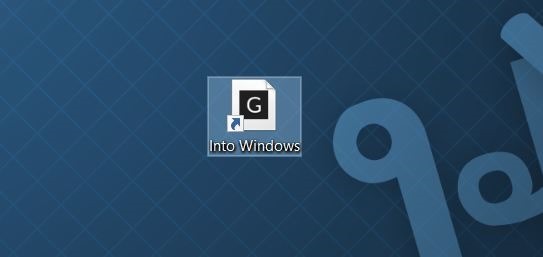
Пасо 3: В поле «Выполнить» введите Оболочка:Программы , а затем нажмите клавишу Enter. Откроется папка «Программы», расположенная в меню «Пуск».

Пасо 4: Теперь скопируйте и вставьте только что созданный ярлык веб-сайта в папку «Программы».

Ярлык веб-сайта теперь появится в меню «Пуск», но не в правой части меню «Пуск». Ярлык появится в левой части меню «Пуск» во всех приложениях.
Пасо 5: Откройте меню «Пуск», нажмите Все приложения а затем найдите ярлык веб-сайта.
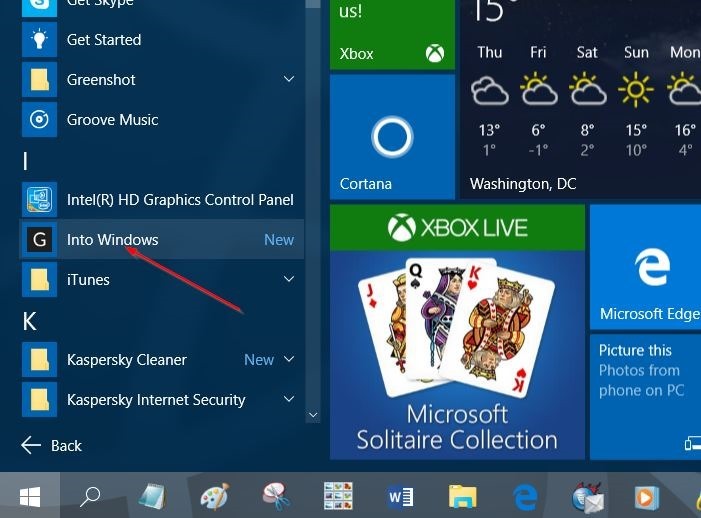
Пасо 6: Наконец, щелкните правой кнопкой мыши ярлык веб-сайта, а затем выберите параметр «Закрепить на начальном экране», чтобы закрепить ярлык веб-сайта в виде плитки в правой части меню «Пуск».

Плитку ярлыка веб-сайта теперь можно переместить в любое место в правой части меню «Пуск».

Чтобы открепить ярлык или плитку из меню «Пуск», щелкните плитку правой кнопкой мыши и выберите параметр «Открепить от меню «Пуск». Вот и все!