▷ Как запустить файл MSI от имени администратора из командной строки в Windows ◁
В Windows Vista, Windows 7, Windows 8 и последней версии Windows 10 при щелчке правой кнопкой мыши исполняемого файла (.exe) в контекстном меню появляется параметр «Запуск от имени администратора» наряду со многими другими распространенными параметрами. Параметр «Запуск от имени администратора» отображается как для установленных приложений, так и для исполняемых файлов установки.
Как вы, возможно, заметили, Windows не отображает параметр «Запуск от имени администратора», когда вы щелкаете правой кнопкой мыши файл MSI. То есть, если у вас есть установочный файл программы в виде MSI и вы хотите запустить MSI-файл от имени администратора, Windows не позволит вам запустить MSI-файл с правами администратора с настройками по умолчанию.

Установочный файл для многих программ, включая очень популярный 7-Zip для 64-разрядной версии Windows, доступен в виде файла MSI. Если по какой-то причине вы хотите запускать файлы MSI с правами администратора, вот как это сделать.
Первый способ — использовать командную строку для запуска файла MSI от имени администратора. Это лучший способ, если вы редко запускаете MSI-файл с правами администратора. А если вам приходится очень часто запускать файл MSI с правами администратора, вы можете легко добавить параметр «Запуск от имени администратора» в контекстное меню файлов MSI. То есть после добавления опция «Запуск от имени администратора» появится, когда вы щелкните правой кнопкой мыши файл MSI.
Ниже приведены способы запуска файла MSI от имени администратора.
Запустите MSI от имени администратора из командной строки.
Пасо 1: Первый шаг — открыть командную строку с повышенными правами. Для этого напишите КМД в меню «Пуск» или в поле поиска на начальном экране, а затем одновременно нажмите клавиши Ctrl+Shift+Enter.
Кроме того, в Windows 7 и Windows 10 вы можете перейти в меню «Пуск», «Все программы» и «Стандартные». Затем щелкните правой кнопкой мыши командную строку и выберите «Запуск от имени администратора».
Нажмите кнопку «Да», когда увидите приглашение UAC.
ИСПОЛЬЗОВАТЬ: Важно открыть командную строку от имени администратора, чтобы запускать файлы MSI от имени администратора.
Пасо 2: В командной строке выполните следующую команду, чтобы запустить файл MSI от имени администратора:
msiexec /a «путь к файлу MSI»
Например, если ваш MSI-файл 7-Zip находится в папке «Загрузки», вам нужно будет ввести путь к файлу и имя MSI-файла.
Ej: msiexec /a «C:NUsuariosDonDownloads7z920-x64.msi»
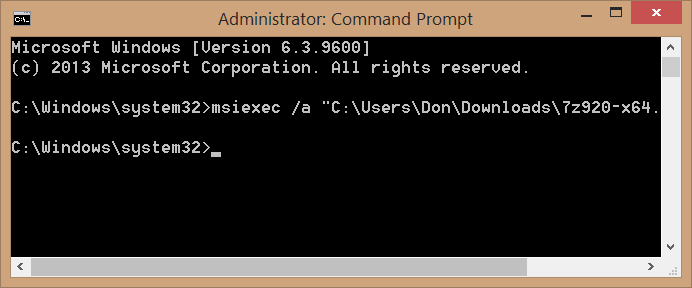
Чтобы легко получить путь к файлу, удерживайте клавишу Shift, щелкнув правой кнопкой мыши файл MSI, а затем выберите параметр «Копировать как путь», чтобы скопировать путь в буфер обмена. Затем вы можете вставить этот путь в командную строку, щелкнув правой кнопкой мыши и выбрав опцию «Вставить». Обратите внимание, что Windows 10 поддерживает сочетание клавиш Ctrl+V в командной строке.
Добавить опцию «Запуск от имени администратора» для MSI.
Вы также можете настроить Windows так, чтобы она отображала параметр «Запуск от имени администратора» при щелчке правой кнопкой мыши по файлам MSI. Для этого просто следуйте инструкциям, приведенным ниже.

Пасо 1: Просто загрузите этот файл MSIFileRunAsAsAdmin.Zip, а затем извлеките ZIP-файл, чтобы получить файл реестра с именем MSIFileRunAsAsAdmin.Reg.
Пасо 2: Дважды щелкните файл MSIFileRunAsAsAdmin.Reg или просто щелкните его правой кнопкой мыши и выберите параметр «Объединить». Нажмите кнопку «Да», когда увидите приглашение UAC.
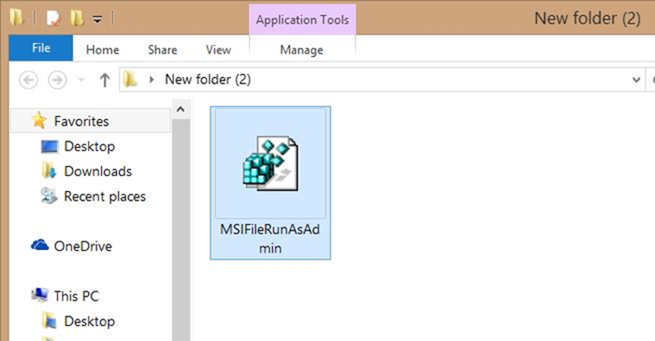
Пасо 3: Нажмите кнопку «Да» еще раз, когда увидите следующее диалоговое окно:

Пасо 4: Наконец, нажмите кнопку ОК, когда увидите это диалоговое окно.

Вот и все! С этого момента всякий раз, когда вы щелкаете правой кнопкой мыши по файлу MSI, в контекстном меню появляется опция «Запуск от имени администратора».
Удачи!