▷ Как запустить панель управления от имени администратора в Windows ◁
До этого мы написали серию руководств по управлению файлами и запуску программ от имени администратора. Недавно, модерируя комментарии, я заметил, что есть много пользователей, желающих запустить Панель управления от имени администратора.
Во-первых, Windows не позволяет запускать панель управления от имени администратора. Это связано с тем, что в Windows 7, Windows 8/8.1 и Windows 10 ты ничего не зарабатываешь при запуске Панели управления от имени администратора. Короче говоря, Панель управления — это простой способ получить доступ ко всем инструментам и опциям, доступным в Windows. Другими словами, он включает только ярлыки для программ администратора и таких инструментов, как «Программы и компоненты» и «Параметры папок».

При этом существует решение открыть панель управления от имени администратора в Windows 7, Windows 8 и Windows 10, если вы действительно хотите открыть панель управления от имени администратора. Все, что вам нужно сделать, это создать ярлык панели управления на рабочем столе, а затем настроить Windows для запуска ярлыка от имени администратора.
Откройте панель управления от имени администратора
Вот как открыть панель управления с правами администратора в Windows 7, Windows 8 и Windows 10.
Пасо 1: Щелкните правой кнопкой мыши на рабочем столе нажмите Нуэво а затем нажмите Прямой доступ чтобы открыть мастер создания ярлыка.
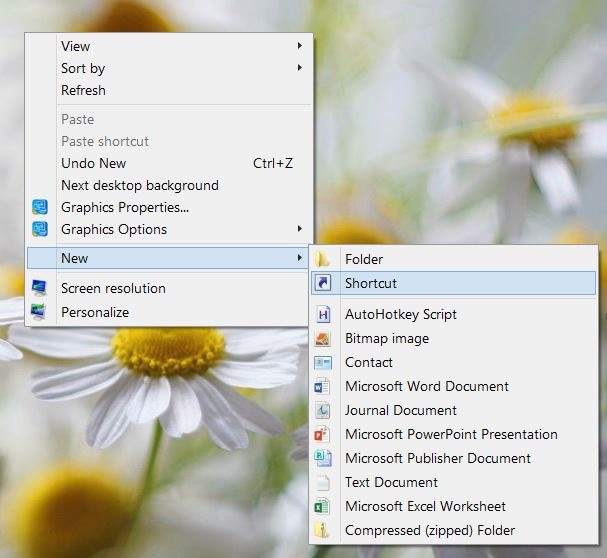
Пасо 2: В коробке Введите местоположение предмета и вставьте следующий путь:
C:NWindows System32control.exe
Замените «C» на букву диска раздела, на котором установлена Windows.

Нажмите “Далее.
Пасо 3: Введите имя нового ярлыка. Мы рекомендуем вам назвать ее «Панель управления администрированием», чтобы вы могли легко ее узнать.

Нажмите кнопку Заканчивать создать ярлык Панели управления на рабочем столе.
Пасо 4: Теперь вы можете щелкнуть правой кнопкой мыши ярлык и выбрать «Запуск от имени администратора», чтобы открыть панель управления с правами администратора. Если вы хотите открыть панель управления с правами администратора, просто дважды щелкнув по ней, выполните три шага ниже, чтобы ярлык всегда запускался от имени администратора.

Пасо 5: Теперь щелкните правой кнопкой мыши ярлык панели управления на рабочем столе и выберите Характеристики чтобы открыть диалоговое окно «Свойства».
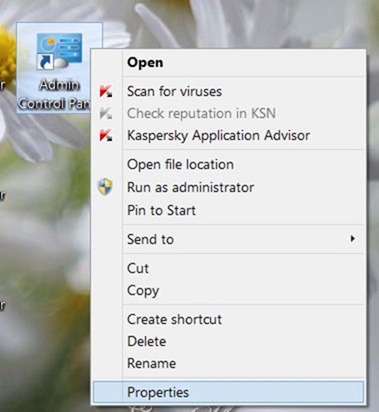
Пасо 6: Переключиться на вкладку Прямой доступ и нажмите кнопку Передовой чтобы открыть диалоговое окно «Дополнительные свойства».

Пасо 7: Наконец, установите флажок «Запуск от имени администратора», нажмите «ОК», а затем нажмите кнопку «Применить». Вот и все!
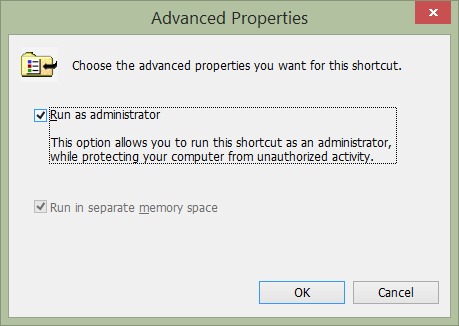
Теперь вы можете дважды щелкнуть ярлык Панели управления на рабочем столе, чтобы запустить Панель управления от имени администратора. Но, как было сказано ранее, вы ничего не сможете сделать, запустив Панель управления от имени администратора. Удачи!