▷ Как запустить Windows 8 с USB ◁
Вы, наверное, уже слышали о Функция Windows To Go в ОС Windows 8. Если вы не знакомы с Windows To Go, это новая функция, доступная в Windows 8, которая позволяет вам устанавливать и запускать Windows 8 с USB-накопителя.
Проще говоря, Windows To Go сначала устанавливает Windows 8 на USB-накопитель. Затем вы можете подключить USB-накопитель к ПК и запустить его с помощью нового USB-накопителя Windows 8. Термин «запуск Windows 8 с USB-накопителя» не следует путать с установкой Windows 8 с USB-накопителя. Последний используется для установки Windows 8 с USB-накопителя (см. Загрузочный USB-накопитель), а первый (Windows To Go) — для запуска ПК с Windows 8, установленной на USB-накопителе.
Если вы использовали сборку Windows 8 Developer Preview, вы, вероятно, знаете, что Windows To Go недоступна в Windows 8 Developer Preview. Итак, как установить Windows 8 на USB-накопитель, не используя функцию Windows To Go?
В этом руководстве мы покажем вам, как легко установить Windows 8 на USB-накопитель. Спасибо Windows8Italia за это.
Вещи, которые нужно:
# Загрузочный компьютер с Windows 8 (если вы используете Vista или Windows 7, установите Windows 8 на VMware или VirtualBox)
# USB-накопитель емкостью 16 ГБ или более.
# ISO-файл Windows 8 DVD или Windows 8
Процедура:
Пасо 1: Загрузите свой текущий компьютер под управлением Windows 8. Если вы используете Vista или Windows 7, обратитесь к нашему руководству о том, как установить Windows 8 на VMware или как установить Windows 8 на VirtualBox. После установки используйте Windows 8, работающую на виртуальной машине, для установки Windows 8 на USB-накопитель.
Пасо 2: Подключите USB-накопитель (16 ГБ или больше) и создайте резервную копию всех данных с USB-накопителя в безопасном месте. Давайте отформатируем USB-накопитель, чтобы сделать его загрузочным.
Пасо 3: Загрузите и установите пакет автоматической установки Windows (WAIK) для Windows 7 на свой Windows 8. Размер программного обеспечения WAIK составляет ~1,7 ГБ. После установки перейдите в папку C:NProgram FilesWindows AIKTools, чтобы увидеть папки amd64 и x86. Если вы используете 32-разрядную версию Windows 8, скопируйте файл imagex.exe из папки x86 на рабочий стол. А если у вас 64-разрядная версия, скопируйте файл imagex.exe из папки amd64 на рабочий стол.
Пасо 4: Если у вас есть DVD-диск с Windows 8, вставьте его в оптический привод (DVD-привод) и запишите букву привода DVD. А если у вас есть ISO-образ Windows 8 (проверьте прямые ссылки для загрузки ISO-образа Windows 8), просто щелкните правой кнопкой мыши ISO-образ и выберите параметр «Подключить». Вы увидите новый диск в разделе «Устройства со съемным накопителем» на вашем компьютере («Мой компьютер»).


Пасо 5: Далее откройте командную строку с правами администратора. Вы должны запустить командную строку от имени администратора, чтобы завершить процедуру без ошибок. Перейдите на начальный экран Windows 8, введите КМД а затем нажмите Ctrl + Заглавные буквы + Войти запустить командную строку с правами администратора. Нажмите на Ага чтобы получить приглашение контроля учетных записей пользователей. Для получения более подробной информации вы можете ознакомиться с нашим руководством о том, как запустить командную строку от имени администратора.
Пасо 6: В командной строке введите следующую команду и нажмите клавишу Enter:
Дискотека
Затем написать Список дисков и нажмите клавишу Enter.
Вы увидите список накопителей, подключенных к вашему ПК (см. скриншот). Если на вашем компьютере есть внутренний и внешний диск (тот, который вы подключили на шаге 2), на следующем шаге вам нужно будет выбрать Диск 1. Проверьте список и запишите номер USB-накопителя, прежде чем переходить к следующему шагу. Выбранный диск будет стерт, и его можно будет загрузить.
Пасо 7: Введите следующие команды одну за другой и нажмите Enter после ввода каждой команды:
Выберите диск 1 (замените 1 номером USB-диска, полученным на шаге 6)
. Чистый
Создать основной раздел
Выберите раздел 1
. Объект
Форматировать FS=NTFS Быстро
> Форматировать FS=NTFS Быстро
Назначать
Выходить
Не закрывайте командную строку, просто сверните ее.
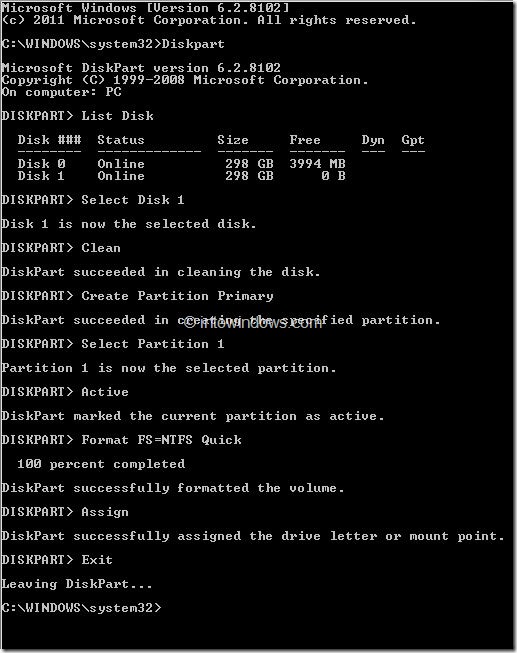
Пасо 8: Разверните командную строку и выполните следующую команду:
C:@UsersHomeDesktopimagex.exe /apply I:@sourcesinstall.wim 1 H:@
(здесь замените «H» буквой вашего USB-накопителя, замените «Home» своим именем пользователя и замените «I» буквой диска вашего DVD-диска с Windows 8 или буквой вашего виртуального диска, который вы получили после монтирования ISO-файл)

Пасо 9: Последний шаг — скопировать загрузочные файлы на USB-накопитель. Введите следующую команду и нажмите клавишу Enter:
bcdboot.exe H:windows /s H: /f ALL
(в приведенной выше команде замените «H» на букву вашего USB-накопителя)
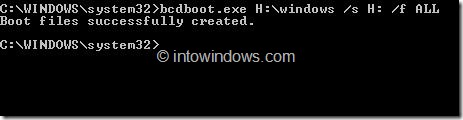
Пасо 10: После этого выйдите из командной строки. Вы только что установили Windows 8 на USB-накопитель.
Пасо 11: Отключите USB-накопитель от компьютера и подключите его к другому компьютеру, чтобы протестировать новый диск Windows To Go. Включите компьютер, включите загрузку USB в BIOS и подождите некоторое время, чтобы увидеть загрузку Windows 8 с USB-накопителя. При первом запуске Windows 8 требуется несколько минут для настройки реестра и других параметров. При первом запуске вам будет предложено ввести ключ продукта, принять лицензионное соглашение и настроить другие параметры. Удачи!