Конвертируйте ваши видео с помощью VLC в любой формат
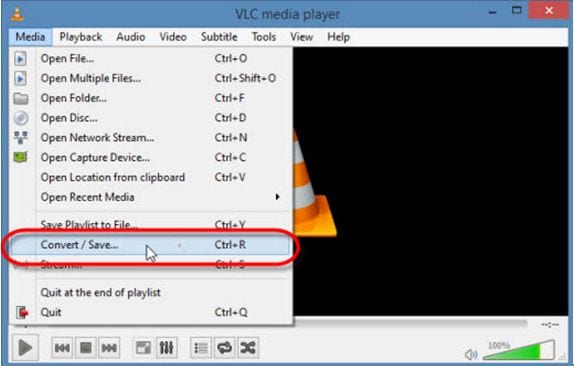
Вам нужно знать, как конвертировать видео из одного формата в другой? Ну, тебе повезло! VLC — одна из лучших программ для конвертации видео, которая была разработана, чтобы значительно упростить задачу. Здесь мы объясним, как использовать VLC для конвертации ваших видео в любой формат.
Что такое ВЛК?
VLC — это аббревиатура от VideoLan Client, бесплатного мультимедийного проигрывателя с открытым исходным кодом, который позволяет воспроизводить контент в самых разных форматах. Кроме того, VLC — очень полезный инструмент для конвертации видео в другие форматы, позволяющий обмениваться контентом на разных платформах. Этого можно легко добиться в несколько кликов без необходимости скачивания специального программного обеспечения.
Хотя VLC в основном используется для воспроизведения мультимедиа, его также можно использовать для редактирования, записи, преобразования и потоковой передачи видео в Интернете. Он предлагает поддержку различных форматов аудио и видео, таких как AVI, MP3, WMA, MPEG, MOV, WMV и т. д. И это позволяет пользователям конвертировать аудио- или видеофайлы в другие форматы, что очень полезно для тех, кто хочет делиться онлайн-контентом на разных сайтах.
Кроме того, VLC также предлагает поддержку записи видео с веб-камеры и позволяет пользователям записывать контент из потоковых источников, таких как YouTube, Vimeo и т. д. Этот инструмент также предлагает возможность вырезать видеоклипы и добавлять к ним субтитры. Таким образом, VLC — идеальный инструмент для тех, кто хочет конвертировать видео в другие форматы.
Как конвертировать видео в другой формат с помощью VLC?
VLC — бесплатный видеоплеер с открытым исходным кодом. Это один из лучших инструментов для конвертации видео из одного формата в другой. Следуй этим шагам:
1. Откройте медиаплеер VLC.
2. Откройте «Медиа» > «Конвертировать/Сохранить».
3. Нажмите кнопку «Добавить», чтобы выбрать видеофайл, который вы хотите конвертировать.
4. Выберите выходной формат в раскрывающемся списке «Профиль вывода».
5. Нажмите кнопку «Пуск», чтобы начать преобразование.
6. После завершения преобразованный файл будет сохранен в папке по умолчанию или в указанном месте.
Вот и все! Конвертировать видео с помощью VLC очень просто, и вы можете получить желаемые результаты за считанные секунды.
Преимущества использования VLC для конвертации видео
VLC — один из самых популярных видеоплееров, а его универсальность в качестве программы преобразования видео делает его одним из лучших инструментов для выполнения этой задачи. Некоторые из его основных преимуществ:
- Это бесплатная программа, без каких-либо затрат.
- Он прост в использовании и предлагает интуитивно понятный интерфейс.
- Он поддерживает широкий спектр видеоформатов.
- Позволяет редактировать метаданные видеофайлов.
- Включает функцию пакетного преобразования для одновременного преобразования нескольких файлов.
- Позволяет извлекать аудио из видеофайлов.
- Он кроссплатформенный, доступен для Windows, macOS, Linux и Android.
Кроме того, VLC — это программа с открытым исходным кодом, что означает, что ее можно модифицировать и использовать в соответствии с вашими потребностями. Это большое преимущество для продвинутых пользователей.
Что следует учитывать при конвертировании видео с помощью VLC
Шаг 1. Откройте VLC, щелкните меню «Инструменты» и выберите «Настройки».
Шаг 2. Переместите курсор на вкладку «Кодеки» и убедитесь, что установлен флажок «Включить аппаратное ускорение», чтобы ускорить процесс преобразования.
Шаг 3. Откройте видео, которое хотите конвертировать, в VLC, щелкнув меню «Файл» и выбрав «Открыть файл».
Шаг 4: Откройте меню «Конвертировать/Сохранить». Откроется новое окно.
Шаг 5. В разделе «Назначение» выберите формат видео, в который вы хотите конвертировать файл.
Шаг 6. Укажите местоположение преобразованного файла, нажав кнопку «Обзор».
Шаг 7: Нажмите кнопку «Пуск», чтобы начать процесс преобразования.
Шаг 8: После завершения процесса преобразования видео будет сохранено в выбранном месте.
Альтернативы VLC для конвертации видео в другой формат
VLC — не единственный вариант конвертации видео в другой формат. Есть и другие альтернативы, которые могут помочь в достижении этой задачи. Например:
HandBrake — бесплатный инструмент для конвертации видео с простым пользовательским интерфейсом. Он предлагает широкий выбор настроек кодирования видео, включая преобразование видео в другие форматы.
FFmpeg — это расширенный инструмент командной строки для преобразования видео. Предлагает широкий спектр настроек кодирования видео для преобразования видео в другие форматы.
Miro Video Converter — бесплатный инструмент для конвертации видео для Windows, Mac и Linux. Предлагает широкий выбор настроек кодирования видео для преобразования видео в другие форматы.
Any Video Converter — это инструмент для конвертации видео для Windows и Mac. Это очень простой в использовании вариант, предлагающий различные настройки кодирования видео для преобразования видео в другие форматы.
Мы надеемся, что вам понравилось учиться конвертировать видео с помощью VLC! Если у вас есть какие-либо вопросы о процессе, не стесняйтесь оставлять свои комментарии ниже! Мы будем рады Вам помочь. До скорого!