▷ Кортана приказывает стереть, перезапустить или перевести Windows 10 в спящий режим ◁
ОБНОВЛЕНИЕ в 2018 году: Cortana теперь поддерживает команды выключения, гибернации, отключения и перезапуска прямо из коробки, и вам не нужно добавлять эти команды вручную. Инструкции см. в нашей статье о том, как использовать Кортану для выключения, перехода в спящий режим, перезагрузки или отключения Windows 10.
Cortana, персональный цифровой помощник Windows 10, можно использовать для поиска файлов на вашем компьютере, отслеживания посылок, управления своим временем и календарем, быстрого поиска в Интернете и поиска ответов на ваши вопросы.
Хотя Кортана продолжает развиваться как личный помощник и доступна не во всех регионах, она по-прежнему остается одной из лучших функций Windows 10.
Одним из ограничений Кортаны является то, что ее нельзя использовать для инициирования выключения, перезагрузки, перехода в спящий режим или сна на компьютере с Windows 10. Это связано с тем, что на данный момент не существует команды для выключения вашего компьютера с помощью Кортаны.
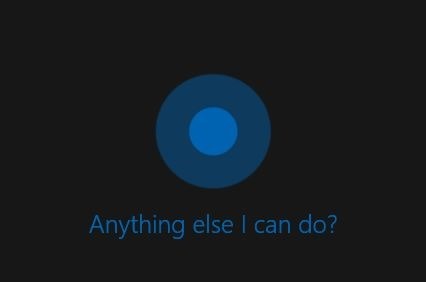
Многие пользователи часто используют Кортану для быстрого выполнения своей работы и ищут способы использовать личного помощника для запуска операции выключения, перезапуска или спящего режима. Если вы считаете Cortana очень полезной и хотите использовать ее для выключения, перезагрузки, перехода в спящий режим или приостановки работы вашего компьютера, вы можете сделать это с помощью простого решения.
Как вы знаете, Кортану можно использовать для поиска и запуска файлов. Используя эту функцию Кортаны, мы можем заставить личного помощника Microsoft выключать, перезапускать, переходить в спящий режим или переводить в спящий режим ваш компьютер с Windows 10. Короче говоря, вам нужно сначала создать ярлыки для выключения, перезапуска, перехода в спящий режим и приостановки операций, а затем вы необходимо запустить один из этих файлов с помощью Кортаны, чтобы выключить, перезагрузить, перевести в спящий режим или приостановить работу компьютера.
Используйте Кортану для стирания, перезагрузки, перевода в спящий режим или приостановки работы ПК с Windows 10
Пасо 1: Сначала нам нужно создать ярлыки для операций выключения, перезагрузки, гибернации и сна в следующей папке.
Роуминг данных профиля пользователя. Программы меню «Пуск» Microsoft Windows.
Поэтому сначала откройте окно «Выполнить», одновременно нажав логотип Windows и клавиши R, введите следующий путь в поле, а затем нажмите клавишу Enter, чтобы открыть папку «Программы».
Путь, который вам нужно ввести в поле «Выполнить команду», следующий:
Роуминг данных профиля пользователя. Программы меню «Пуск» Microsoft Windows.
 Откроется папка «Программы»:
Откроется папка «Программы»:
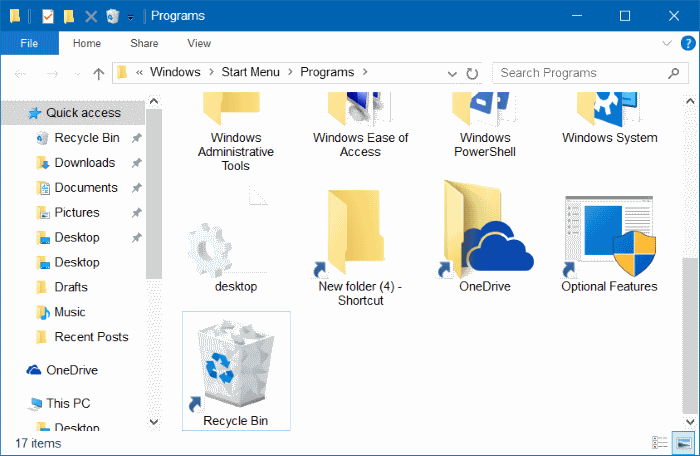
Пасо 2: Теперь щелкните правой кнопкой мыши пустую область, нажмите «Создать», нажмите «Короткий», введите одну из следующих команд, введите имя ярлыка, например «Завершение работы», «Перезапуск», «Гибернация» или «Приостановка», а затем нажмите кнопку «Готово», чтобы создать ярлык. ярлык выключения.
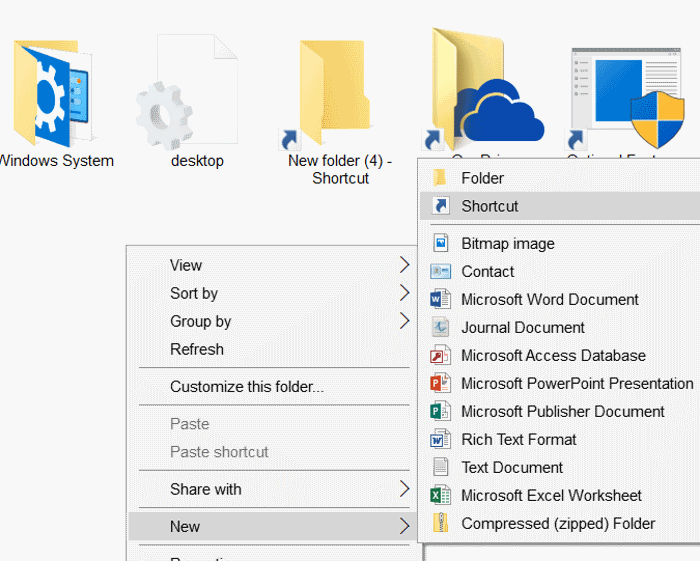
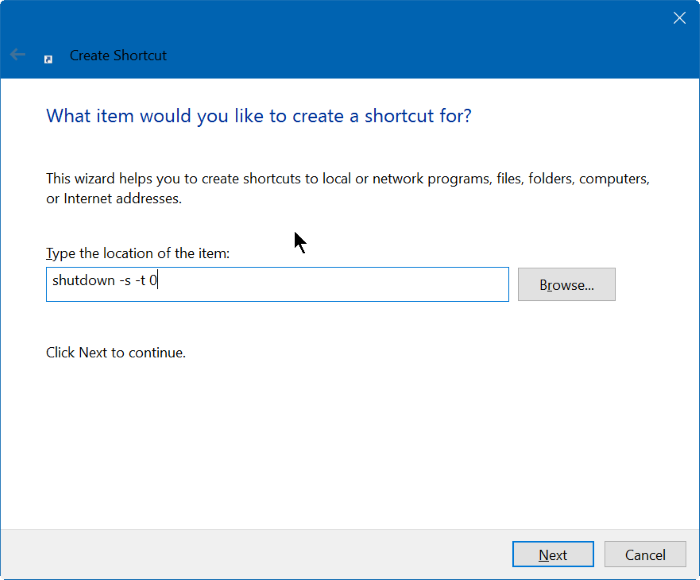

При создании ярлыков необходимо использовать следующие команды:
Для выключения:
выключение -s -t 0
Заново:
выключение -r -t 0
Чтобы выйти:
Выход из системы: close -l -t 0
Чтобы перейти в спящий режим:
C:WindowsSystem32rundll32.exe powrprof.dll, SetSuspendState 0,1,0
В приведенной выше команде замените «C» на букву диска, на котором установлена Windows 10.
Пасо 3: Когда ярлык будет готов, вы можете сказать «Привет, Кортана», чтобы запустить Кортану, а затем сказать «Открыть выключение», чтобы начать выключение компьютера.

Надеюсь, это поможет!
Наше касание тремя пальцами для включения или выключения подсказок Кортаны также может вас заинтересовать.