Невозможно изменить веб-браузер или приложения по умолчанию в Windows 10 ◁
В Windows 10 Edge является веб-браузером по умолчанию, Groove Music — музыкальным проигрывателем по умолчанию, а Edge — программой чтения PDF-файлов по умолчанию. Если пользователь хочет изменить одно из этих приложений по умолчанию, он может перейти в «Настройки» > «Система» > «Приложения по умолчанию».
Хотя большинство пользователей могут изменить веб-браузер по умолчанию, программу чтения PDF-файлов по умолчанию и другие приложения по умолчанию в настройках приложения, сообщалось, что Windows 10 не позволяет иногда менять приложения по умолчанию.
Если вы также не можете изменить веб-браузер по умолчанию, не можете установить VLC в качестве видеоплеера по умолчанию или не можете установить какую-либо другую программу или приложение по умолчанию, вы можете использовать один из двух методов ниже, чтобы изменить приложения по умолчанию или установить любимое третье. -party программа или приложение в качестве программы по умолчанию в Windows 10.
Способ 1 из 2
Изменение приложений по умолчанию с помощью панели управления
В дополнение к новым настройкам вы можете использовать классическую панель управления для изменения приложений и настольных программ Windows 10 по умолчанию. И что самое приятное, в отличие от настроек, Windows 10 не запрещает вам изменять программы по умолчанию при использовании панели управления.
Пасо 1: Откройте панель управления, набрав панель управления в меню «Пуск» или в поле поиска на панели задач, а затем нажав Входить ключ.

Пасо 2: Изменить панель управления Смотрите для а Маленькие значки . Нажмите на Программы по умолчанию чтобы открыть окно «Программы по умолчанию».
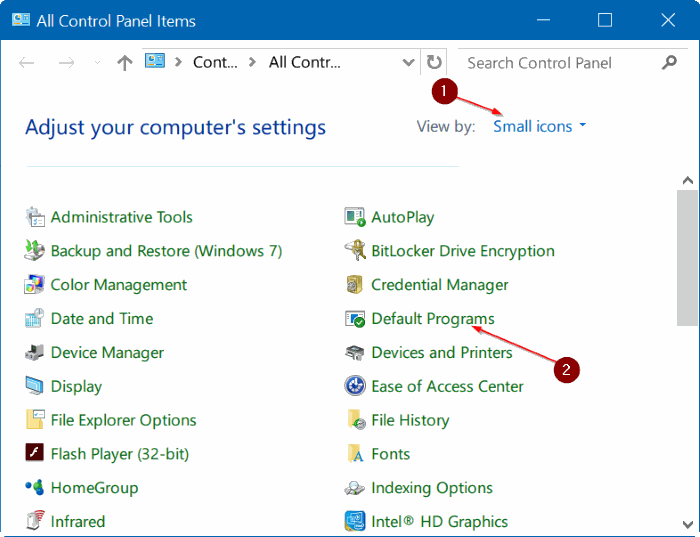
Пасо 3: Нажмите на первую помеченную ссылку Установите программы по умолчанию .

Пасо 4: На левой панели выберите веб-браузер или любую другую программу, которую вы хотите установить в качестве программы по умолчанию.
Пасо 5: Выбрав программу или приложение, вы увидите Установить эту программу по умолчанию На правой стороне. Нажмите на Установите эту программу в качестве опции по умолчанию чтобы установить его по умолчанию. Так просто!

Способ 2 из 2
Используйте редактор программ по умолчанию
Существует отличная утилита под названием «Редактор программ по умолчанию», позволяющая легко изменять или устанавливать программы по умолчанию в Windows 10. Единственным недостатком является то, что она не поддерживает современные приложения и приложения, установленные из магазина. Используйте этот инструмент только в том случае, если вы хотите установить классическую настольную программу по умолчанию.
Пасо 1: Посетите эту страницу и загрузите последнюю версию редактора программ по умолчанию. Программа портативна, то есть ее можно запускать без установки. Распакуйте загруженный zip-файл, чтобы получить исполняемый файл редактора программ по умолчанию.
Пасо 2: Запустите редактор программ по умолчанию. Нажмите на Настройки программы по умолчанию .

Пасо 3: Выберите программу, которую хотите установить по умолчанию. Нажмите кнопку Следующий .

Пасо 4: Выберите, какие расширения вы хотите связать с программой. Мы предлагаем вам выбрать все.

Пасо 5: Нажмите кнопку Сохранение программ по умолчанию . Вот и все!