✅ Опция «Закрепить в меню «Пуск»» отсутствует в Windows 10 (РЕШЕНО)
Параметр «Закрепить в меню «Пуск»» отсутствует в Windows 10. В Windows 10, когда пользователь щелкает правой кнопкой мыши по файлам или папкам, появляется контекстное меню, содержащее параметр «Закрепить в меню «Пуск», который закрепляет эту программу или файл в меню «Пуск», чтобы он был легко доступен пользователю. Аналогичным образом, когда файл, папка или программа уже закреплены в меню «Пуск», в контекстном меню, вызываемом правой кнопкой мыши выше, отображается опция «Открепить от меню «Пуск», которая удаляет эту программу или файл из меню «Пуск».
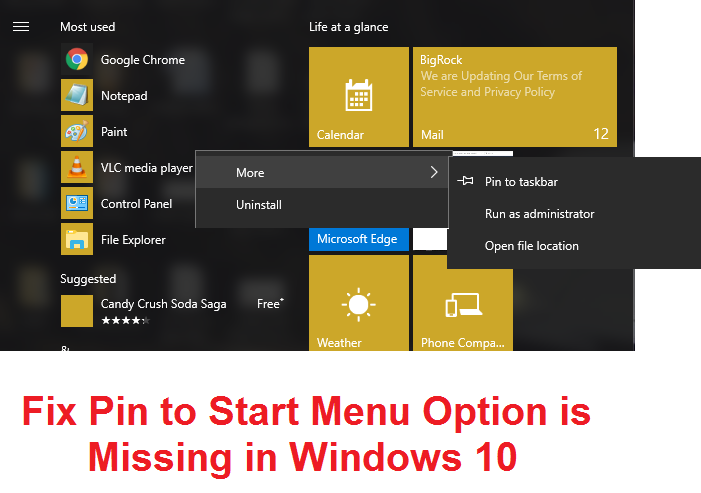
Теперь представьте, что параметры «Закрепить в меню «Пуск»» и «Открепить от меню «Пуск» отсутствуют в вашем контекстном меню. Что бы вы сделали? Во-первых, вы не сможете закреплять или откреплять файлы, папки или программы из меню «Пуск» Windows 10. Короче говоря, вы не сможете настраивать меню «Пуск», что является неприятной проблемой для пользователей Windows 10. .

Что ж, основной причиной этой программы, по-видимому, являются поврежденные записи реестра или какая-то сторонняя программа сумела изменить значение записей реестра NoChangeStartMenu и LockedStartLayout. Вышеуказанные настройки также можно изменить через редактор групповой политики, поэтому вам необходимо проверить, откуда были изменены настройки. Итак, не теряя времени, давайте посмотрим, как на самом деле исправить проблему «Исправить булавку в меню «Пуск»» в Windows 10, выполнив действия, перечисленные ниже.
Опция «Закрепить в меню «Пуск» отсутствует в Windows 10 (РЕШЕНО)
Обязательно создайте точку восстановления на случай, если что-то пойдет не так.
Способ 1: исправление реестра
1. Нажмите клавиши Windows + R, затем введите «Блокнот» и нажмите Enter.
2.Скопируйте следующий текст и вставьте его в файл блокнота:
Редактор реестра Windows версии 5.00 (HKEY_CLASSES_ROOTN-CarpetaNcontextoMenúManejadoresN-Startup Pantalla) @=”{470C0EBD-5D73-4d58-9CED-E91E22E23282}” (HKEY_CLASSES_ROOTNexfil de HellexN-ContextoMenúManejadoresN-Startup Pan) Талла о) @=»{470C0EBD-5D73- 4d58-9CED -E91E22E23282}» (HKEY_CURRENT_USER_SOFTWAREN-MicrosoftWindowsNVersión ActualN-PolíticosN-Explorador) «NoChangeStartMenu»=- (HKEY_LOCAL_MACHINE_SOFTWAREN-MicrosoftNWindowsNVersión ActualN-PolíticosN-Explorador) «NoChange Меню «Пуск» = – (HKEY_CURRENT_USER_SOFTWAREN-PoliciesN-MicrosoftWindowsN-Explorer) «LockedStartLayout» = – ( HKEY_LOCAL_MACHINE_SOFTWAREN-PoliciesN-MicrosoftWindowsN-Explorer) «LockedStartLayout» = —
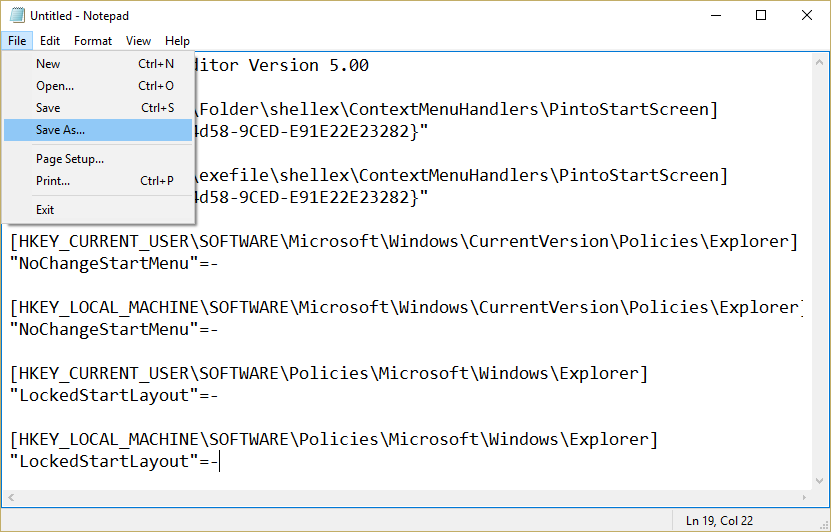
3. Теперь нажмите «Файл» > «Сохранить как» в меню блокнота.
4. Выберите «Все файлы» в раскрывающемся меню «Сохранить как».

5.Назовите файл Pin_to_start_fix.reg (расширение .reg очень важно) и сохраните файл в нужном месте.
6. Дважды щелкните этот файл и нажмите «Да», чтобы продолжить.

7.Перезагрузите компьютер, чтобы сохранить изменения.
Это должно исправить отсутствующую опцию меню «Пуск» в Windows 10, но если это не так, перейдите к следующему методу.
Способ 2. Измените настройки gpedit.msc.
Примечание. Этот метод не будет работать для пользователей Windows Home Edition.
1. Нажмите клавиши Windows + R, затем введите gpedit.msc и нажмите Enter, чтобы открыть редактор групповой политики.

2.Перейдите к следующему параметру, дважды щелкнув каждый из них:
Конфигурация пользователя > Административные шаблоны > Меню «Пуск» и панель задач.
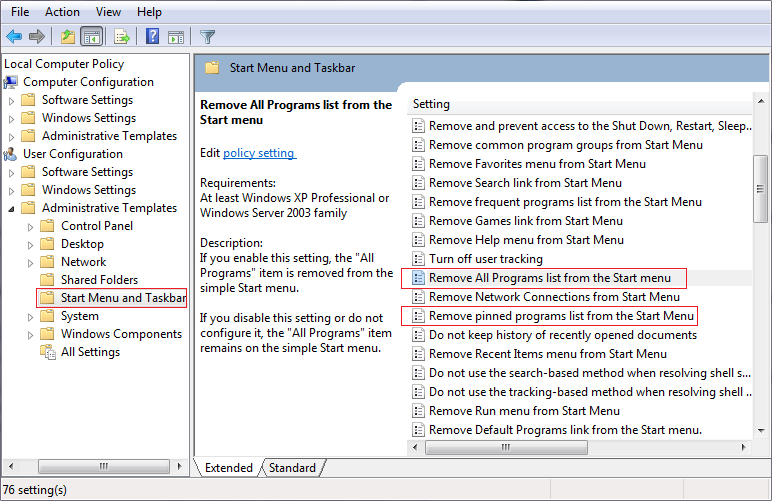
3. Найдите список закрепленных программ в меню «Пуск» и в списке настроек «Удалить закрепленные программы с панели задач».

4. Дважды щелкните каждый из них и убедитесь, что для обоих параметров установлено значение «Не настроено».
5. Если вы изменили предыдущий параметр на «Не настроено», нажмите «Применить», а затем «ОК».
6. Еще раз найдите параметр «Запретить пользователям настраивать главный экран и параметры домашнего макета».

7. Дважды щелкните каждый из них и убедитесь, что для них установлено значение «Отключено».

8.Нажмите «Применить», а затем «ОК».
9.Перезагрузите компьютер, чтобы сохранить изменения.
Способ 3. Удаление файлов и папок из автоматических мест назначения.
1. Нажмите клавишу Windows + R, введите следующее и нажмите Enter:
Последняя версия Microsoft Windows. Автоматические пункты назначения (тиксаг).
Примечание. Таким же образом можно перейти к предыдущему местоположению, просто убедитесь, что у вас включена опция отображения скрытых файлов и папок:
C:|Users_Ваше_имя_пользователя_ApData_Roaming_Microsoft_Windows_Recent_Automatic_Destinations

2.Удалите все содержимое папки AutoDestinations.
2. Перезагрузите компьютер и посмотрите, решена ли проблема с отсутствием опции меню загрузки.
Способ 4. Запустите SFC и CHKDSK.
1. Нажмите клавиши Windows + X, а затем нажмите «Командная строка» («Администратор»).

2. Теперь напишите следующее в cmd и нажмите Enter:
Sfc /scannow sfc /scannow /offbootdir=c: /offwindir=c:windows (если переднее падение)

3. Снова откройте командную строку с правами администратора, введите следующую команду и нажмите Enter:
chkdsk C: /f /r /x

Примечание. В приведенной выше команде C: — это диск, на котором мы хотим запустить проверку диска, /f представляет флаг, который позволяет chkdsk исправлять любые ошибки, связанные с диском, /r позволяет chkdsk искать поврежденные сектора и выполнять проверку. Recovery и /x предписывают проверочному диску отключить диск перед запуском процесса.
4. Вам будет предложено запланировать сканирование при следующей перезагрузке системы, введите Y и нажмите Enter.
5. Дождитесь завершения описанного выше процесса, а затем перезагрузите компьютер, чтобы сохранить изменения.
Способ 5. Запустите инструмент DISM.
1. Нажмите клавишу Windows + X, а затем выберите «Командная строка (Администратор)».

2. Попробуйте эти команды последовательности грехов:
Desm/Online/Clean-Image/StartCleanComponentDism/Online/Clean-Image/RestoreHealth

3. Если приведенная выше команда не работает, попробуйте следующее:
Desm /Image:C:|offline /Clean-Image /Restore-Health /Source:c:|тест монтирования окна Desm /Online /Clean-Image /Restore-Health /Source:c:|тест монтирования окна windows /LimitAccess
Примечание. Замените C:NRepairSourceNWindows расположением источника восстановления (установочный диск или диск восстановления Windows).
4. Перезагрузите компьютер, чтобы сохранить изменения и посмотреть, сможете ли вы исправить отсутствующий в Windows 10 пункт меню «Пуск» или нет.
Способ 6. Запустите CCleaner и Malwarebytes.
1. Загрузите и установите CCleaner и Malwarebytes.
2. Запустите Malwarebytes и дайте ему просканировать вашу систему на наличие вредоносных файлов.
3. Если обнаружено вредоносное ПО, оно будет удалено автоматически.
4.Теперь запустите CCleaner и в разделе «Очистка» на вкладке Windows предлагаем отметить следующие пункты, подлежащие очистке:
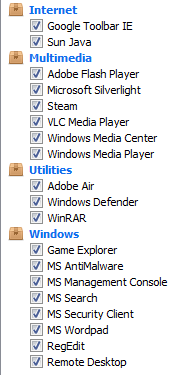
5. Убедившись, что отмечены правильные точки, просто нажмите «Запустить очиститель», и CCleaner пойдет своим чередом.
6. Чтобы очистить систему, выберите вкладку «Реестр» и убедитесь, что отмечено следующее:

7.Выберите «Сканировать по проблеме» и разрешите CCleaner сканировать его, затем нажмите «Исправить выбранные проблемы».
8. Когда CCleaner спросит: «Хотите сделать резервную копию изменений реестра?» выберите Да.
9.После завершения резервного копирования выберите «Исправить все выбранные проблемы».
10.Перезагрузите компьютер.
Рекомендуется для вас:
- Исправить ошибку Центра обновления Windows 0x80246002.
- Как исправить неработающий автозапуск в Windows 10
- Установите вращающийся синий круг рядом с курсором мыши.
- Исправлено переключение значков на рабочем столе в режим просмотра плиток.
Это все, что вы получили. Возможность исправить булавку в меню «Пуск» отсутствует в Windows 10, но если у вас все еще есть вопросы по этому руководству, не стесняйтесь задавать их в разделе комментариев.