✅ Определить и установить недостающие аудио- и видеокоды в Windows
Вы с нетерпением ждете возможности воспроизвести загруженный фильм после нескольких часов ожидания, но как только вы нажимаете кнопку воспроизведения, фильм не воспроизводится, и вы просто получаете черный экран или звук отсутствует? Или, в худшем случае, вы увидите сообщение об ошибке «Для воспроизведения этого файла требуется кодек». Основная причина этой проблемы заключается в том, что аудио- или видеокодек отсутствует в вашей системе. Но что это за кодеки? И как его установить в свою систему? Не волнуйтесь, в этом руководстве мы ответим на все, просто продолжайте.
Что такое кодеки?
Кодек, что означает кодер-декодер, представляет собой часть кода или аппаратное устройство, которое используется для сжатия данных для их передачи, а также распаковывает полученные данные.Когда аудио- или видеофайл не открывается в системе и все, что вы Если вы видите черный экран, рассинхронизацию звука или размытое изображение, основной причиной этого может быть отсутствие кодека.
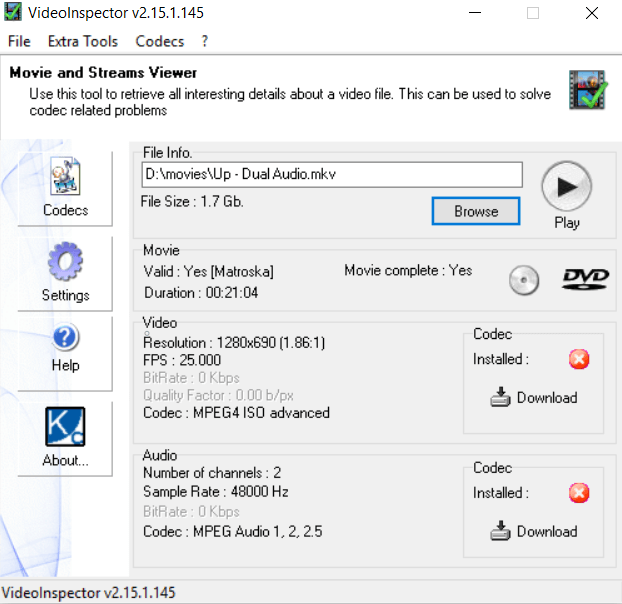 Определите и установите недостающие аудио- и видеокоды в Windows.
Определите и установите недостающие аудио- и видеокоды в Windows.
Существует ряд программ, которые отображают кодек, установленный в вашей системе. Вы также можете просмотреть установленные кодеки без помощи какого-либо внешнего программного обеспечения. Итак, давайте рассмотрим разные способы проверки и установки недостающих кодеков в Windows 10.
Определите и установите недостающие коды аудио и видео в Windows 10.
Обязательно создайте точку восстановления на случай, если что-то пойдет не так.
Способ 1. Найдите информацию о кодеке с помощью проигрывателя Windows Media.
Проверить установленные кодеки можно с помощью проигрывателя Windows Media без использования сторонних приложений. Чтобы проверить кодеки, установленные в вашей системе, с помощью проигрывателя Windows Media, выполните следующие действия.
1.Выберите меню «Пуск» или нажмите клавишу Windows.
2. Введите Проигрыватель Windows Media и нажмите Enter, чтобы открыть его.

3. Нажмите Alt+H, чтобы открыть раздел справки проигрывателя Windows Media, а затем нажмите «О проигрывателе Windows Media».

4. Нажмите «Информация о технической поддержке» в нижней части окна.

5.Откроется всплывающее окно с вопросом, где открыть файл, выберите свой интернет-браузер.
Теперь вы сможете увидеть все кодеки, присутствующие в вашей системе, включая аудио и видео.

Способ 2. Определите кодеки с помощью установленного кодека.
Установленный кодек — это очень полезный небольшой пакет программного обеспечения, который отображает все кодеки, которые в настоящее время установлены в вашей системе. Установленный кодек — стороннее приложение от Nirsoft.
1.После загрузки файла извлеките его и дважды щелкните файл InstalledCodec.exe, который вы увидите в извлеченных файлах.

2. После открытия приложения вы можете увидеть такие детали, как отображаемое имя кодека, текущий статус, отключен он или нет, версию файла и т. д.
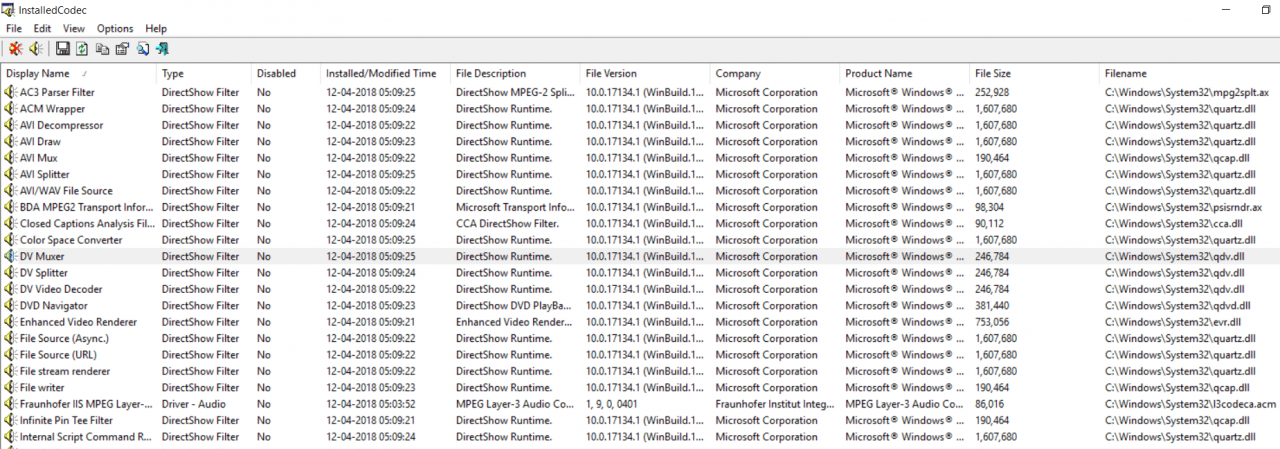
3.Если вы хотите просмотреть свойства какого-либо конкретного кодека, щелкните его правой кнопкой мыши и выберите «Свойства».

4. Теперь, если вы хотите отключить или включить какой-либо кодек, щелкните правой кнопкой мыши по элементу и выберите «Отключить» или «Включить» в контекстном меню правой кнопки мыши.

Найдите и установите недостающие кодеки в Windows 10
До сих пор мы обсуждали только то, как найти кодеки, установленные в вашей системе. Теперь мы посмотрим, как узнать, какой кодек отсутствует в вашей системе и какой кодек необходим для воспроизведения файлов определенного типа. И наконец, как установить недостающий кодек в вашей системе. Чтобы узнать, какого кодека не хватает и какой кодек необходим для воспроизведения файла, вам потребуется установить стороннее приложение под названием VideoInspector. Это программное обеспечение покажет вам всю информацию о кодеках, поэтому, не теряя времени, загрузите его отсюда.
Чтобы продолжить, выполните следующие действия.
1. Откройте только что загруженный файл videoinspector_lite.exe и продолжите установку, следуя инструкциям на экране.

2. Нажмите «Далее», чтобы установить программное обеспечение.

3. Откройте VideoInspector, щелкнув значок, который теперь должен присутствовать на рабочем столе, или найдите его с помощью меню «Пуск».
![]()
4. Чтобы просмотреть кодеки, установленные в системе, вам просто нужно нажать «Кодеки» в левой части окна.

5. Здесь вы сможете увидеть аудио и видео кодеки отдельно.

6.Чтобы увидеть кодек, необходимый для воспроизведения определенного типа файла, вам необходимо просмотреть информацию о файле и выбрать файл, для которого вы хотите найти недостающие кодеки.
7. После того, как вы выбрали конкретный файл и нажмите «Открыть», откроется всплывающее окно. Нажмите Да, чтобы продолжить.

8.После загрузки файла вы увидите соответствующие аудио- и видеокодеки, необходимые для воспроизведения конкретного файла. Вы можете легко загрузить эти кодеки, используя кнопку загрузки рядом с соответствующими кодеками.

9.Нажмите кнопку загрузки, и вы будете перенаправлены на ссылку, по которой сможете скачать недостающий кодек, необходимый для воспроизведения соответствующего файла.
10.Ваша поисковая система по умолчанию покажет вам ссылки для загрузки отсутствующего кодека. Просто выберите соответствующую ссылку.

11.После загрузки кодека его также необходимо установить. И как только все будет сделано, вы сможете легко воспроизвести файл, который ранее сталкивался с черным экраном или проблемами со звуком.
Пакеты кодеков для распространенных программ аудио- и видеокодеков
Большинству пользователей будет неприятно снова и снова устанавливать кодеки для разных типов файлов. Поэтому, чтобы избежать такой ситуации, вы можете загрузить и установить определенные пакеты кодеков, которые содержат широкий спектр аудио- и видеокодеков, необходимых для разных типов файлов. Если мы установим такие пакеты, то большинство файлов будет воспроизводиться без проблем, хотя в некоторых случаях может потребоваться установка кодека для конкретного файла. Ниже приведены некоторые пакеты кодеков, которые предоставят вашей системе кодеки, которые обычно необходимы для аудио- и видеофайлов:
- Расширенные кодеки
- Комбинированный пакет кодеков сообщества (CCCP)
- Пакет кодеков K-Lite
- Пакет кодеков X
Речь идет о недостающих кодеках и о том, как найти, какой кодек отсутствует для данного конкретного файла, как установить этот кодек и какие кодеки уже присутствуют в системе.
Таким образом, следуя описанным выше методам, вы легко сможете определить и установить недостающие аудио- и видеокодеки в Windows 10. Если проблема не устранена, сообщите мне об этом в поле для комментариев, и я постараюсь найти решение вашей проблемы.