▷ Отключить экран блокировки в юбилейном обновлении Windows 10 (1607) ◁
В Windows 10 1511 и более ранних версиях можно было отключить экран блокировки с помощью групповой политики и реестра, хотя в приложении «Настройки» или на панели управления такой опции не было.
Начиная с юбилейного обновления Windows 10 (версия 1607), Microsoft удалила возможность отключать или отключать экран блокировки Windows 10 через реестр и групповую политику. Это означает, что не существует простого способа избавиться от экрана блокировки, если вы по какой-то причине хотите обойти экран блокировки.
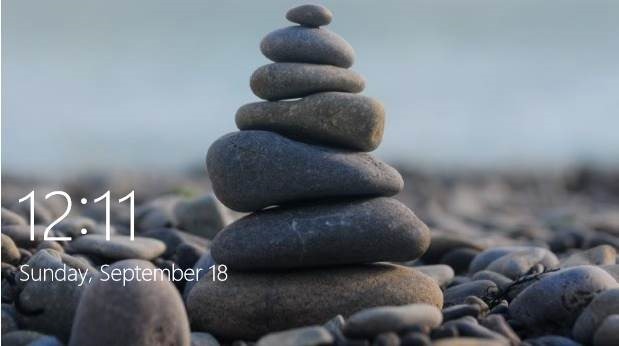
В Windows 10 версии 1607 и более поздних версиях вы можете использовать планировщик задач, чтобы отключить экран блокировки, но процедура довольно длительная и может работать не всегда.
LockScreenApago — Экран блокировки Windows 10
К счастью, разработчик создал впечатляющую утилиту для отключения экрана блокировки в Windows 10 Anniversary Update и более поздних версиях. Утилита, о которой мы здесь говорим, называется LockScreenGone.
БлокировкаЭкранГон e — небольшая утилита, призванная помочь пользователям ПК отключить экран блокировки в Windows 10 Anniversary Update и более поздних версиях одним щелчком мыши. Инструмент очень полезен для пользователей, которым не нравится экран блокировки.
По словам разработчика LockScreenGone, этот инструмент исправляет файл LogonController.dll, расположенный в папке System32 (C:WindowsSystem32), чтобы отключить экран блокировки. Как и любая другая утилита для исправления системы, LockScreenGone также создает резервную копию исходного системного файла перед его исправлением.
Используйте следующие инструкции, чтобы отключить экран блокировки Windows 10 с помощью утилиты LockScreenGone.
Пасо 1: Посетите эту страницу, чтобы загрузить zip-файл утилиты LockScreenGone. Те из вас, кто хотел бы посетить официальную страницу выпуска этой утилиты, могут посетить страницу LockScreenGone на форумах MDL. Обратите внимание, что вам необходимо войти в систему, чтобы просмотреть примечание к выпуску и ссылку для скачивания.
Пасо 2: Распакуйте zip-файл, чтобы получить папку LogonController_Patch.
Пасо 3: Откройте папку LogonController_Patch, чтобы просмотреть файл Install.cmd. Запустите файл install.cmd с правами администратора (щелкните файл правой кнопкой мыши и выберите «Запуск от имени администратора»).

Пасо 4: Когда откроется окно командной строки, подождите несколько секунд, чтобы увидеть сообщение об успехе. Как было сказано ранее, инструмент создает резервную копию исходного LogonControll.dll перед его исправлением.

Вот и все! Нажмите логотип Windows и горячую клавишу L, чтобы увидеть экран входа в систему вместо экрана блокировки.
Если вы когда-нибудь захотите восстановить экран блокировки, запустите файл Restore.cmd, находящийся в папке LogonController_Patch.
Снова отключите экран блокировки после обновлений
Windows 10 может повторно включить экран блокировки при получении новых обновлений.
Если после установки обновления появляется экран блокировки, следуйте инструкциям ниже, чтобы снова отключить экран блокировки.
Пасо 1: Откройте папку LogonController_Patch, а затем откройте папку x64 или x32 в зависимости от типа используемой Windows 10. Если вы не уверены в типе, ознакомьтесь с нашей проверкой, используете ли вы 32- или 64-разрядную версию Windows 10.
Пасо 2: Запустите файл LogonController_Patch. В разделе «Путь к файлу» нажмите кнопку «Обзор», перейдите к C:WindowsSystem32, выберите файл LogonController.dll и нажмите «Открыть».

Пасо 3: Наконец, нажмите кнопку «Пуск», чтобы снова открыть файл.