Папка «Загрузки» открывается медленно в Windows 10 ◁
Папка «Загрузки» является местом загрузки по умолчанию для элементов, загруженных с помощью всех веб-браузеров Windows 10. То есть, когда вы загружаете файл из Интернета с помощью одного из браузеров, файл автоматически сохраняется в папке «Загрузки».
Папка загрузок открывается медленно?
Если вы использовали Windows 10 в качестве основной операционной системы в течение последних двух месяцев, вероятно, в папке «Загрузки» у вас есть сотни файлов и программ. А если у вас сотни элементов, скорее всего, ваша папка «Загрузки» Windows 10 иногда открывается медленно или очень медленно.
Те из вас, у кого в папке «Загрузки» сотни файлов, возможно, заметили, что папка иногда открывается очень медленно. Папка «Загрузки» занимает свое время, особенно когда вы пытаетесь открыть ее после перезагрузки компьютера или при доступе к папке через долгое время.
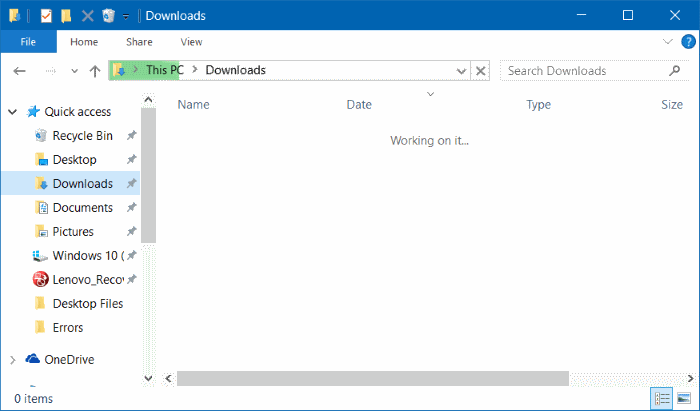
Что ж, если папка «Загрузки» загружается очень медленно, вы можете следовать инструкциям, приведенным ниже, чтобы папка «Загрузки» открывалась быстро, как и другие папки на вашем компьютере.
Исправлено замедление открытия папки «Загрузки» в Windows 10.
Пасо 1: Откройте проводник или этот компьютер.
Пасо 2: В области навигации Проводника (Проводник Windows) щелкните правой кнопкой мыши в папке Загрузки а затем нажмите «Свойства». Откроется Свойства загрузки.

Пасо 3: Переключиться на вкладку Персонализация нажав на него.
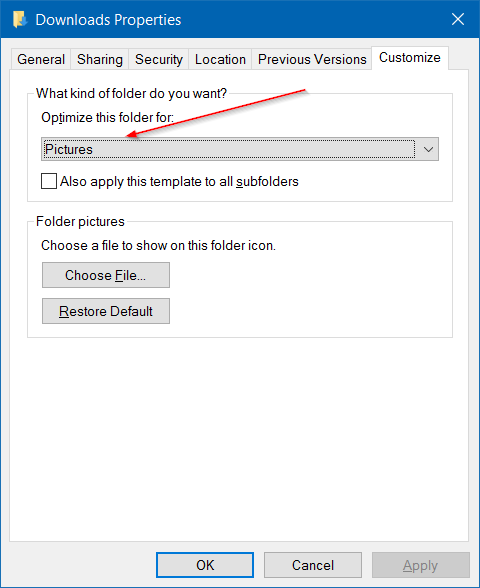
Пасо 4: В Оптимизировать эту папку для раздела выбирать Общий статьи из раскрывающегося меню.
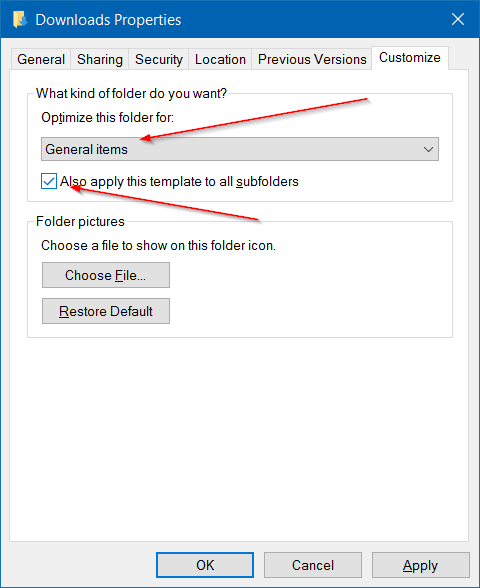
Установите флажок с надписью Также примените этот шаблон ко всем подпапкам. .
Как видите, с настройками по умолчанию Windows 10 рассматривает папку «Загрузки» как папку с изображениями и пытается создать миниатюры для каждого файла в ней. Другими словами, по умолчанию папка «Загрузки» оптимизирована для изображений, а не для файлов других типов.
Пасо 5: Нажмите кнопку «Применить». Вот и все!
Перезагрузите компьютер или перезапустите Проводник Windows один раз.
Кроме того, если у вас по-прежнему возникает ощущение, что папка «Загрузки» не открывается мгновенно, измените параметр «Просмотр» на «Подробнее». Для этого, находясь в папке «Загрузки», одновременно нажмите клавиши Ctrl, Shift и 6 (Ctrl+Shift+6). Кроме того, вы также можете щелкнуть значок «Подробности», расположенный в правом нижнем углу окна.