▷ Подключите ПК с Windows 10 к сети Wi-Fi без ввода пароля ◁
Вы хотите подключить новый компьютер к Интернету через Wi-Fi, но не помните пароль Wi-Fi? Хотите быстро подключить компьютер к модему или маршрутизатору без необходимости ввода пароля? Ниже описано, как использовать функцию защищенной настройки Wi-Fi (WPS) для подключения к сети Wi-Fi без ввода пароля.
Большинство современных маршрутизаторов и модемов со встроенной поддержкой Wi-Fi поддерживают защищенную настройку Wi-Fi или широко известную как WPS. Функция WPS позволяет подключить устройство к совместимому модему или маршрутизатору без ввода пароля.

Если модем или маршрутизатор поддерживает WPS, где-то на нем будет кнопка WPS. Вы даже можете проверить руководство вашего маршрутизатора или модема, чтобы проверить, поддерживает ли он WPS.
Windows 10 позволяет легко подключить компьютер к модему или маршрутизатору, совместимому с WPS. В этом руководстве мы увидим, как подключить компьютер с Windows 10 к модему или маршрутизатору без необходимости ввода пароля Wi-Fi.
Подключите Windows 10 к сети Wi-Fi с помощью WPS.
Важный: Мы предполагаем, что ваш Wi-Fi роутер включен и поддерживает WPS.
Пасо 1: Щелкните значок беспроводной связи в области панели задач панели задач, чтобы просмотреть флаер со всеми сетями Wi-Fi, обнаруженными вашим компьютером.

Если вы не видите значок сети Wi-Fi, ознакомьтесь с нашим руководством по восстановлению утерянных значков беспроводной сети.
Пасо 2: Нажмите на сеть Wi-Fi, к которой вы хотите подключить компьютер.
Пасо 3: Теперь вы должны увидеть кнопку Для подключения . Windows 10 автоматически выбирает опцию Подключаться автоматически . Снимите этот флажок, если вы не хотите, чтобы Windows 10 автоматически подключалась к этой сети Wi-Fi каждый раз, когда вы включаете компьютер.
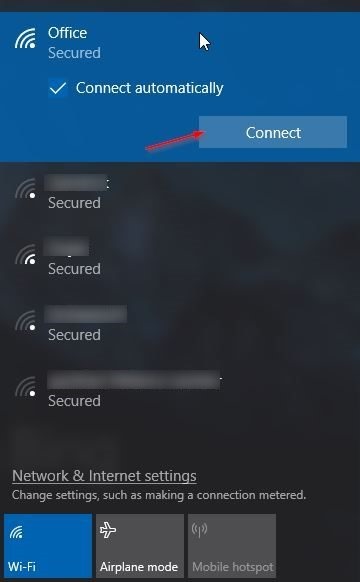
Пасо 4: Теперь вы увидите запрос пароля. На этом этапе вам не нужно вводить пароль Wi-Fi, если маршрутизатор Wi-Fi поддерживает WPS (защищенная настройка Wi-Fi). Вы можете подключить компьютер с Windows 10 к сети Wi-Fi, просто нажав кнопку WPS на маршрутизаторе. Практически все современные модемы и роутеры имеют кнопку WPS.

Когда вы увидите запрос пароля на экране Windows 10, просто нажмите кнопку WPS на маршрутизаторе или модеме, чтобы автоматически передать информацию о пароле с маршрутизатора/модема на ваш компьютер и подключить его к сети Wi-Fi.

Изображение предоставлено Netgear
Обратите внимание, что кнопка WPS обычно расположена на передней панели маршрутизатора или модема, но она может находиться в любом месте модема или маршрутизатора. Кроме того, на некоторых модемах или маршрутизаторах вам, возможно, придется нажать кнопку WPS на несколько секунд. При нажатии кнопки WPS на Wi-Fi-руле ПК с Windows 10 вы увидите сообщение «Получение настроек с роутера».

После подключения вы сможете пользоваться Интернетом.
Если вам интересно, это одноразовая процедура. Вам не нужно каждый раз нажимать кнопку WPS, чтобы подключить компьютер к сети Wi-Fi.
Вас также может заинтересовать проверка истории Wi-Fi вашего ПК с Windows 10.