✅ Порт HDMI не работает в Windows 10 (РЕШЕНО)
Исправить порт HDMI, не работающий в Windows 10: HDMI — это стандартный интерфейс аудио- и видеопроводки, используемый для передачи несжатых видеоданных, а также сжатых и несжатых (цифровых) аудиоданных с совместимых исходных устройств.HDMI к совместимому компьютерному монитору, телевизору и видео проекторы. С помощью этих кабелей HDMI пользователи могут подключать различные компоненты, такие как домашний кинотеатр, включающий телевизоры или проекторы, проигрыватели дисков, медиастримеры или даже кабельные или спутниковые приставки. Если возникла проблема с соединением HDMI, вы можете самостоятельно устранить неполадки, что в большинстве случаев решит проблему.

Многие пользователи компьютеров сообщают о проблемах с портом HDMI. Некоторые распространенные проблемы, с которыми пользователи сталкиваются большую часть времени: отсутствие изображения, звук, исходящий из устройств, даже если кабель правильно подключен к порту и т. д. По сути, цель HDMI — легко соединить различные компоненты вместе через этот универсальный разъем HDMI, где один кабель передает как аудио, так и видео. Однако есть еще одна дополнительная функция HDMI для реализации «защиты от копирования» (которая также называется HDCP или HDCP 2.2 для 4K). Эта защита от копирования обычно требует, чтобы компоненты, подключенные к HDMI, могли осуществлять поиск и взаимодействовать друг с другом. Эту функцию распознавания и последующей связи обычно называют HDMI-квитированием. Если в какой-либо момент «квитирование» выйдет из строя, шифрование HDCP (встроенное в сигнал HDMI) не будет распознано одним или несколькими подключенными компонентами. Обычно это происходит, когда вы ничего не видите на экране телевизора.
Порт HDMI не работает в Windows 10 (решено)
Обязательно создайте точку восстановления на случай, если что-то пойдет не так.
Существуют разные способы устранения проблем с подключением HDMI, некоторые из них описаны ниже.
Способ 1. Проверьте подключения кабеля HDMI.
В Windows 10 отсоедините кабель питания, а затем подключите его снова: Если у пользователей Windows 10 все порты HDMI перестали работать, вы можете решить эту проблему, когда порты HDMI не работают, сначала отсоединив кабель питания. подключите его обратно. Затем выполните следующие действия: –
Шаг 1. Попробуйте отключить все кабели HDMI от соответствующих входов.
Шаг 2. Продолжайте отсоединять шнур питания от телевизора в течение 10 минут.
Шаг 3. Затем снова подключите телевизор к источнику питания и включите его.
Шаг 4. Теперь подсоедините кабель HDMI к компьютеру, чтобы подключить его.
Шаг 5. Включите компьютер.
Способ 2. Запустите средство устранения неполадок оборудования и устройств.
Запустите средство устранения неполадок Windows 10. Как правило, встроенное средство устранения неполадок Windows 10 выявляет любые проблемы, связанные с портами HDMI, и исправляет их автоматически. Для этого вам необходимо выполнить шаги, указанные ниже –
1. Нажмите клавиши Windows + I, чтобы открыть «Настройки», а затем щелкните значок «Обновление и безопасность».
![]()
2. В левом меню обязательно выберите «Устранение неполадок».
3.Теперь в разделе «Найти и устранить другие проблемы» нажмите «Оборудование и устройства».

4. Далее нажмите «Запустить средство устранения неполадок» и следуйте инструкциям на экране, чтобы исправить неработающий порт HDMI в Windows 10.

Способ 3. Сбросьте настройки телевизора до заводских настроек.
Существует возможность восстановить заводские настройки телевизора, чтобы устранить проблему с портом HDMI или любую другую подобную проблему на компьютерах с Windows 10. Как только вы выполните сброс настроек, все настройки вернутся к заводским настройкам. Сбросить телевизор к заводским настройкам можно с помощью клавиши «Меню» на пульте дистанционного управления. А затем еще раз проверьте, решена ли проблема с неработающим портом HDMI в Windows 10 или нет.
Способ 4: обновить графический драйвер для Windows 10
Проблемы, связанные с HDMI, также могут возникнуть, если графический драйвер устарел и не обновлялся в течение длительного времени. Это может вызвать такие проблемы, как неработающий HDMI. Поэтому рекомендуется использовать обновление драйвера, которое автоматически определяет состояние графического драйвера и соответствующим образом обновляет его.
Обновите графические драйверы вручную с помощью диспетчера устройств.
1. Нажмите клавиши Windows + R, затем введите devmgmt.msc и нажмите Enter, чтобы открыть диспетчер устройств.

2.Затем разверните «Адаптеры дисплея», щелкните правой кнопкой мыши видеокарту и выберите «Активировать».

3. Сделав это еще раз, щелкните правой кнопкой мыши свою видеокарту и выберите «Обновить драйвер».

4.Выберите «Автоматический поиск обновленного программного обеспечения драйвера» и дождитесь завершения процесса.

5. Если описанные выше шаги помогли решить проблему, отлично, если нет, продолжайте.
6. Снова щелкните правой кнопкой мыши свою видеокарту и выберите «Обновить драйвер», но на этот раз на следующем экране выберите «Просмотреть на моем компьютере программное обеспечение драйвера».

7.Теперь выберите «Разрешить мне выбирать из списка драйверов, доступных на моем компьютере».

8. Наконец, выберите последнюю версию драйвера из списка и нажмите «Далее».
9.Дайте завершению вышеуказанного процесса и перезагрузите компьютер, чтобы сохранить изменения.
Выполните те же действия для встроенной видеокарты (в данном случае Intel), чтобы обновить ее драйверы. Посмотрите, сможете ли вы исправить проблему с неработающим портом HDMI в Windows 10, если нет, перейдите к следующему шагу.
Автоматическое обновление графических драйверов с сайта производителя.
1. Нажмите клавиши Windows + R, в диалоговом окне введите «dxdiag» и нажмите Enter.

2.После поиска вкладок дисплея (будет две вкладки дисплея: одна для встроенной видеокарты и одна для Nvidia), щелкните вкладку дисплея и найдите свою видеокарту.

3. Теперь перейдите на сайт загрузки драйверов Nvidia и введите сведения о продукте, который мы только что обнаружили.
4.Найдите свои драйверы после ввода информации, нажмите «ОК» и загрузите драйверы.
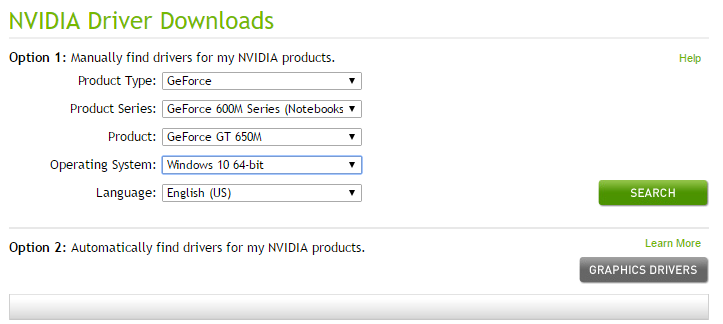
5.После успешной загрузки установите драйвер, и вы успешно обновите драйверы Nvidia вручную.
Способ 5. Настройка параметров отображения системы
Проблема с неработающим портом HDMI также может возникнуть, если к вашей системе подключено несколько мониторов. Проблема может возникнуть, если используется неправильная конфигурация дисплея. Поэтому рекомендуется проверить настройки, чтобы на экранах были правильные настройки. Для этого необходимо нажать клавишу Windows + P.

- Экран ПК/только компьютер – для использования первого
- Зеркало — для отображения одного и того же контента на обоих подключенных мониторах.
- Расширить – использовать оба монитора для отображения экрана в расширенном режиме.
- Только второй экран/проектор – используется для второго монитора.

Я надеюсь, что описанные выше шаги были полезны, и теперь вы можете легко исправить неработающий порт HDMI в Windows 10, но если у вас все еще есть какие-либо вопросы относительно этого руководства, не стесняйтесь задавать их в разделе комментариев.