▷ Предварительный просмотр миниатюр не отображается в проводнике Windows 10 ◁
Проводник файлов (широко известный как Проводник Windows) в Windows 10 предлагает в общей сложности восемь представлений: очень большие значки, большие значки, маленькие значки, плитки, список, содержимое, средние значки и детали. Между этими представлениями можно легко переключаться, щелкнув вкладку «Вид», а затем щелкнув представление.
Если для режима просмотра «Проводник» выбраны «Очень большие значки», «Большие значки», «Средние значки», «Подробности» или «Плитки», проводник отображает миниатюры изображений и видео, чтобы пользователи могли легко найти нужные файлы.

Многие пользователи Windows 10 сообщают, что в проводнике Windows 10 не отображаются миниатюры изображений и видео.
Если проводник не отображает миниатюры видео или фотографий в Windows 10, попробуйте следующие решения.
Решение 1 из 4
Проверьте, активирован ли предварительный просмотр миниатюр
Прежде чем делать что-либо еще, убедитесь, что вы включили поддержку предварительного просмотра миниатюр для папки, в которой хранятся ваши видео или фотографии. Обратите внимание, что каждая папка может иметь свои настройки вида, и при изменении вида он не будет применяться ко всем папкам на вашем ПК.
Чтобы включить поддерживаемый предварительный просмотр миниатюр, перейдите на вкладку «Вид» и выберите один из следующих представлений:
# Очень большие значки
# Большие значки
# Иконки СМИ
# Плитка
# Содержание
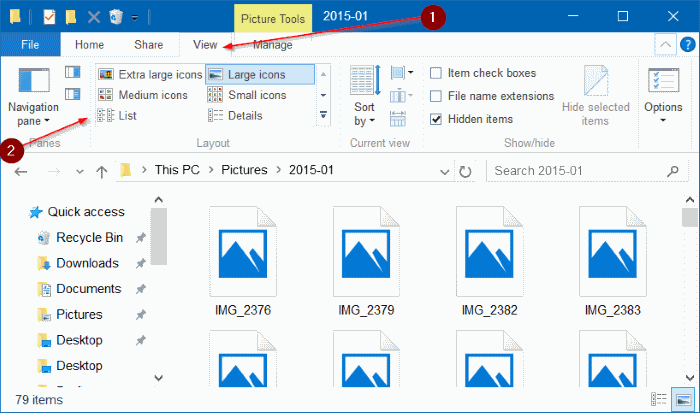
Все упомянутые выше представления поддерживают предварительный просмотр миниатюр. Выберите один из упомянутых выше представлений, чтобы активировать просмотр миниатюр.
Решение 2 из 4
Проверьте, отключены ли миниатюры
Даже если для определенной папки включен поддерживаемый предварительный просмотр миниатюр, миниатюры файлов не будут отображаться, если в проводнике установлено отображение значков вместо миниатюр. Когда миниатюры отключены, в проводнике вместо предварительного просмотра миниатюр отображаются значки программ по умолчанию для типа файла.
Вот как включить миниатюры в Windows 10:
Пасо 1: Откройте проводник. Нажмите на меню Архив а затем нажмите Изменить папку и параметры поиска чтобы открыть Параметры папки. Если вы выберете файл в определенной папке, вы можете увидеть только «Параметры» вместо «Изменить папку и параметры поиска». При нажатии «Параметры» также откроется «Параметры папки».

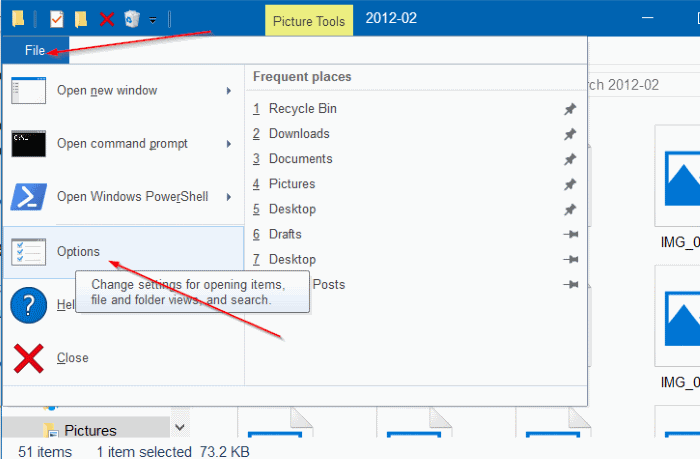
Пасо 2: Перейдите на вкладку «Вид» и в разделе «Дополнительные настройки» отключите опцию с надписью Всегда показывать значки, а не миниатюры а затем нажмите кнопку Применять чтобы включить миниатюры в проводнике Windows.

Решение 3 из 4
Очистить кэш миниатюр
Если в проводнике отображаются размытые миниатюры одного или нескольких файлов, возможно, кэш миниатюр поврежден. Вы можете очистить и сбросить кэш миниатюр с помощью нескольких щелчков мыши, следуя инструкциям в нашем руководстве по очистке и сбросу кэша миниатюр в Windows 10.
Решение 4 из 4
Установите сторонний генератор миниатюр
Как некоторые из вас, возможно, знают, проводник Windows или проводник не поддерживает функцию миниатюр для всех типов файлов. Хотя поддерживаются большинство популярных типов файлов видео и изображений, для многих типов файлов вместо миниатюр отображаются значки.
Если вы предпочитаете просматривать миниатюры всех типов видео и изображений, вам необходимо установить бесплатную программу под названием Icaros. Программа добавляет поддержку миниатюр для более чем 15 типов файлов.