✅ Приложение «Фотографии» продолжает зависать в Windows 10 (РЕШЕНИЕ)
Исправить приложение «Фотографии» продолжает аварийно завершать работу в Windows 10. Если вы недавно обновились до Windows 10, вы можете столкнуться с проблемой, заключающейся в том, что приложение «Фотографии» продолжает аварийно завершать работу после его открытия, а иногда даже не открывается. Проблема возникает из-за того, что с появлением Windows 10 старое приложение «Просмотр фотографий» было удалено как приложение «Фотографии» по умолчанию, а новое приложение «Фотографии» появилось как приложение по умолчанию для открытия изображений. Этот переход мог оказаться неудачным, и некоторые файлы приложения «Фотографии» могли быть повреждены.

В любом случае, особой причины для возникновения этой проблемы нет, но это серьезная проблема, поскольку пользователи не могут получить доступ к приложению «Фотографии». Итак, не теряя времени, давайте посмотрим, как исправить приложение для фотографий, которое постоянно выходит из строя в Windows 10, с помощью приведенных ниже шагов по устранению неполадок.
Приложение «Фотографии» продолжает аварийно завершать работу в Windows 10 (РЕШЕНИЕ)
Обязательно создайте точку восстановления на случай, если что-то пойдет не так.
Способ 1. Запустите средство устранения неполадок приложений Магазина Windows.
1. Перейдите по этой ссылке и загрузите средство устранения неполадок приложений Магазина Windows.
2. Дважды щелкните загружаемый файл, чтобы запустить средство устранения неполадок.

3. Обязательно нажмите «Дополнительно» и установите флажок «Применить восстановление автоматически».
4. Запустите средство устранения неполадок и исправьте неработающий Магазин Windows.
5. Теперь введите «устранение неполадок» в строке поиска Windows и нажмите «Устранение неполадок».

6.Далее в левой части окна выберите Просмотреть все.
7.Далее в списке проблем компьютера выберите Приложения Магазина Windows.
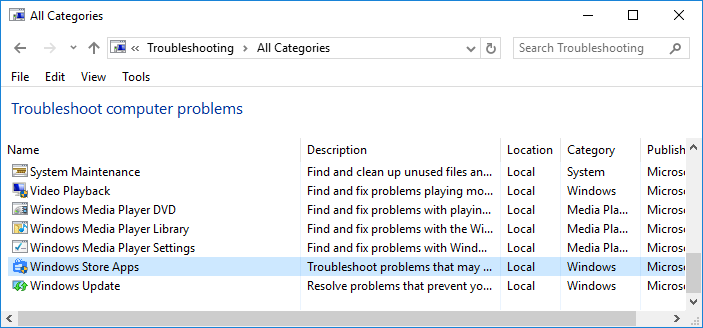
8. Следуйте инструкциям на экране и запустите средство устранения неполадок Центра обновления Windows.
9.Перезагрузите компьютер и попробуйте снова открыть Магазин Windows.
Способ 2. Убедитесь, что Windows обновлена
1. Нажмите клавиши Windows + I и выберите «Обновление и безопасность».

2. Затем снова нажмите «Проверить наличие обновлений» и обязательно установите все ожидающие обновления.

3.После установки обновлений перезагрузите компьютер и посмотрите, сможете ли вы исправить сбои приложения «Фотографии» в Windows 10.
Способ 3: восстановить библиотеки Windows по умолчанию
1. Нажмите клавиши Windows + E, чтобы открыть проводник.
2.Далее нажмите вкладку «Вид», а затем нажмите на панель навигации.

3. В раскрывающемся меню панели навигации выберите «Показать библиотеки».
4. На левой панели окна щелкните правой кнопкой мыши «Библиотеки» и выберите «Восстановить библиотеки по умолчанию».

5. Перезагрузите компьютер и снова откройте приложение «Фото», чтобы проверить, решена ли проблема.
Способ 4. Перезапустите приложение для фотографий.
1. Нажмите клавиши Windows + I, чтобы открыть «Настройки», а затем нажмите «Приложения».
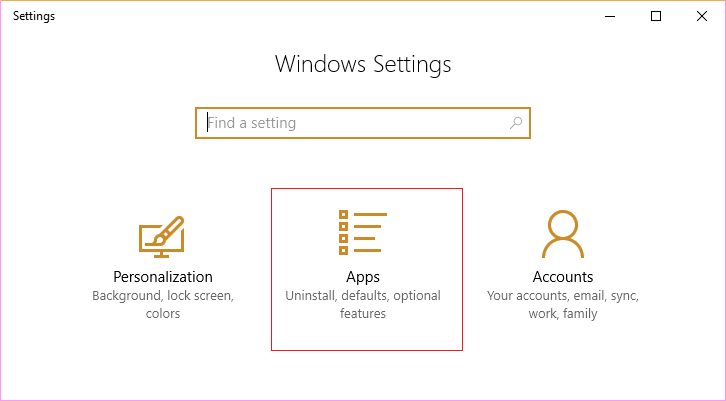
2. В левом меню обязательно выберите «Приложения и функции».
3. Теперь в разделе «Приложения и функции» введите фотографию в поле поиска с надписью «Искать в этом списке».
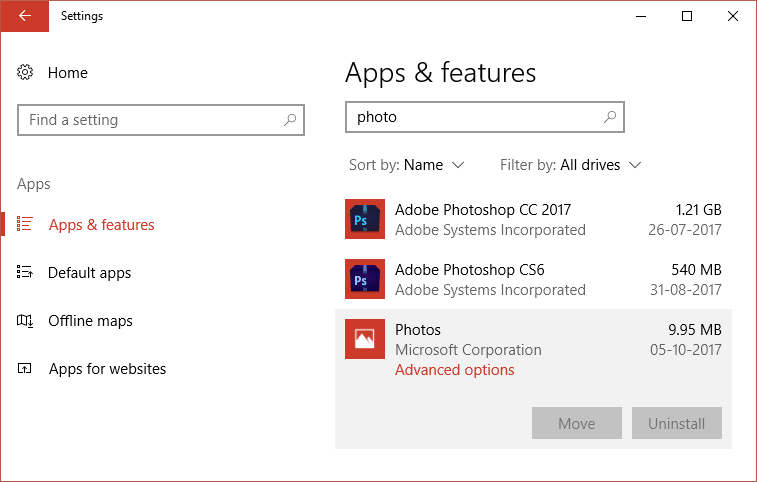
4.Нажмите на результат поиска с надписью «Фотографии», а затем выберите «Дополнительные параметры».
5. В следующем окне обязательно нажмите «Сброс».
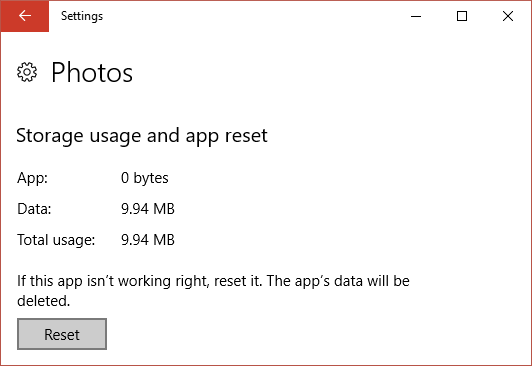
6.Перезагрузите компьютер, чтобы сохранить изменения.
Способ 5: переустановите приложение для фотографий
1. Введите powershell в поиске Windows, затем щелкните правой кнопкой мыши и выберите «Запуск от имени администратора».
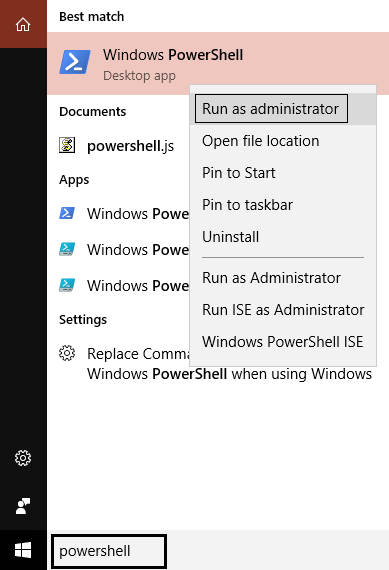
2. Теперь введите следующую команду в PowerShell и нажмите Enter:
get-appxpackage *Microsoft.Windows.Photos* | удалить-appxpackage

3.При этом приложение для фотографий будет удалено, и теперь вам придется переустановить его из Магазина Windows.
4.Перезагрузите компьютер, чтобы сохранить изменения и посмотреть, сможете ли вы исправить сбой приложения «Фотографии» в Windows 10.
Способ 6: перерегистрация Магазина Windows
1. В поиске Windows введите Powershell, затем щелкните правой кнопкой мыши Windows PowerShell и выберите «Запуск от имени администратора».
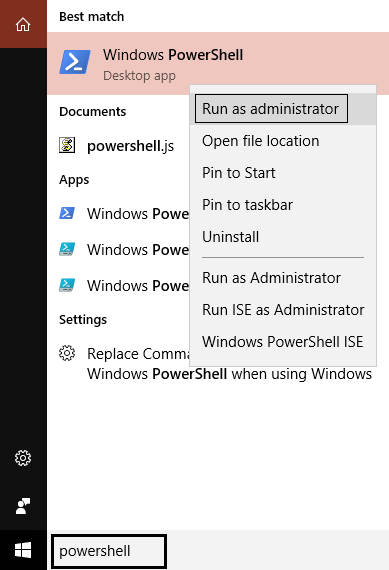
2.Теперь введите следующее в Powershell и нажмите Enter:
Get-AppXPackage | Foreach {Add-AppxPackage -DisableDevelopmentMode -Register «$($_.InstallLocation)AppXManifest.xml»}

3. Дайте указанному выше процессу завершиться, а затем перезагрузите компьютер.
Это должно исправить проблему с постоянным сбоем приложения для фотографий в Windows 10, но если вы по-прежнему получаете ту же ошибку, перейдите к следующему методу.
Способ 7: восстановить установку Windows 10
Этот метод — последнее средство, потому что, если ничего не помогает, этот метод наверняка решит все проблемы с вашим компьютером. Восстановление Устанавливайте только с использованием обновления на месте, чтобы устранить проблемы с системой без удаления пользовательских данных, имеющихся в системе. Так что следуйте этой статье, чтобы узнать, как легко исправить установку Windows 10.
Рекомендуется для вас:
- Как отключить или удалить Microsoft Edge
- Исправить медленное контекстное меню при щелчке правой кнопкой мыши в Windows 10
- Как исправить Это приложение не открывается в Windows 10
- Исправить сбой приложения «Почта и Календарь» при открытии в Windows 10.
Это все, что вы сделали, чтобы исправить сбой приложения для фотографий в Windows 10, но если у вас все еще есть вопросы по приведенному выше руководству, не стесняйтесь задавать их в разделе комментариев.