✅ Проверка орфографии не работает в Microsoft Word
Исправить неработающую проверку орфографии Microsoft Word. В настоящее время компьютер играет очень важную роль в жизни каждого человека. Используя компьютеры, вы можете выполнять множество задач, таких как использование Интернета, редактирование документов, игры, хранение данных и файлов и многое другое. Различные задачи выполняются с использованием разных программ, и в сегодняшнем руководстве мы поговорим о Microsoft Word, который мы используем для создания или редактирования любого документа в Windows 10.
Microsoft Word: Microsoft Word — текстовый процессор, разработанный Microsoft. Оно используется уже много десятилетий и является наиболее часто используемым офисным приложением среди других доступных приложений Microsoft, таких как Microsoft Excel, Microsoft PowerPoint и т. д. Мировой. Microsoft Word имеет множество функций, которые позволяют пользователям легко создавать любые документы. И одной из важнейших его функций является проверка орфографии, которая автоматически проверяет правописание слов в текстовом документе. Проверка орфографии — это компьютерная программа, которая проверяет правописание текста, сравнивая его со списком сохраненных слов.
Поскольку нет ничего идеального, то же самое можно сказать и о Microsoft Word. Пользователи сообщают, что в Microsoft Word возникла проблема: проверка орфографии больше не работает. Поскольку проверка орфографии является одной из его основных функций, это очень серьезная проблема. Если вы попытаетесь ввести какой-либо текст в документе Word и по ошибке напечатаете что-то неправильно, то программа проверки орфографии Microsoft Word автоматически обнаружит это и сразу же покажет вам красную линию под неправильным текстом или предложением, чтобы предупредить вас о том, что у вас есть ошибка. напечатал что-то не так.

Поскольку проверка орфографии не работает в Microsoft Word, даже если вы напечатаете что-то неправильно, вы не получите никакого предупреждения об этом. Таким образом, вы не сможете автоматически исправлять орфографические или грамматические ошибки. Вам необходимо вручную просмотреть документ слово за словом, чтобы обнаружить какие-либо проблемы. Надеюсь, вы уже поняли важность проверки орфографии в Microsoft Word, поскольку она повышает эффективность написания статей.
Почему в моем документе Word не отображаются орфографические ошибки?
Проверка орфографии не распознает слова с ошибками в Microsoft Word по следующим причинам:
- Инструменты тестирования отсутствуют или не установлены.
- Отключен плагин проверки правописания EN-US.
- Установлен флажок «Не проверять орфографию и грамматику».
- Другой язык установлен по умолчанию.
- В реестре существует следующий подраздел: HKEY_CURRENT_USERN-SoftwareNMicrosoftNSharedToolsNTestToolsN1.0N-OverrideNen-US.
Итак, если вы столкнулись с проблемой неработающей проверки орфографии в Microsoft Word, не волнуйтесь, в этой статье мы обсудим различные методы, с помощью которых вы можете решить эту проблему.
Проверка орфографии не работает в Microsoft Word
Обязательно создайте точку восстановления на случай, если что-то пойдет не так.
Ниже приведены некоторые из различных методов, с помощью которых вы можете решить проблему неработающей проверки орфографии Microsoft Word. Это не очень большая проблема, и ее легко решить, отрегулировав некоторые параметры. Обязательно следуйте методам в иерархическом порядке.
Способ 1. Снимите флажок «Не проверять орфографию и грамматику» в разделе «Язык».
Microsoft Word имеет специальную функцию, которая автоматически определяет язык, который вы используете для написания документа, и пытается соответствующим образом исправить текст. Хоть это и очень полезная функция, но иногда вместо устранения проблемы она создает еще больше проблем.
Чтобы подтвердить свой язык и проверить параметры правописания, выполните следующие действия:
1. Откройте Microsoft Word или любой документ Word на своем компьютере.
2.Выделите весь текст с помощью сочетания клавиш Windows + A.
3.Перейдите на вкладку «Обзор», расположенную в верхней части экрана.
4. Теперь нажмите «Язык обзора», а затем выберите «Установить язык обзора».

4.Теперь в открывшемся диалоговом окне убедитесь, что вы выбрали правильный язык.
6.Далее снимите флажки рядом с «Не проверять орфографию и грамматику» и «Автоматически определять язык».

7.После этого нажмите кнопку «ОК», чтобы сохранить изменения.
8.Перезапустите Microsoft Word, чтобы применить изменения.
После выполнения вышеуказанных шагов проверьте, можете ли вы исправить неработающую проверку орфографии в Microsoft Word.
Способ 2. Просмотрите исключения теста
В Microsoft Word есть функция, позволяющая добавлять исключения для всех проверок орфографии и корректуры. Эта функция используется пользователями, которые не хотят проверять орфографию своей работы при работе со специальным языком. Тем не менее, если добавить вышеуказанные исключения, это может создать проблемы, и проверка орфографии может не работать в Word.
Чтобы удалить исключения, выполните следующие действия:
1. Откройте Microsoft Word или любой документ Word на своем компьютере.
2. В меню Word нажмите «Файл», а затем выберите «Параметры».
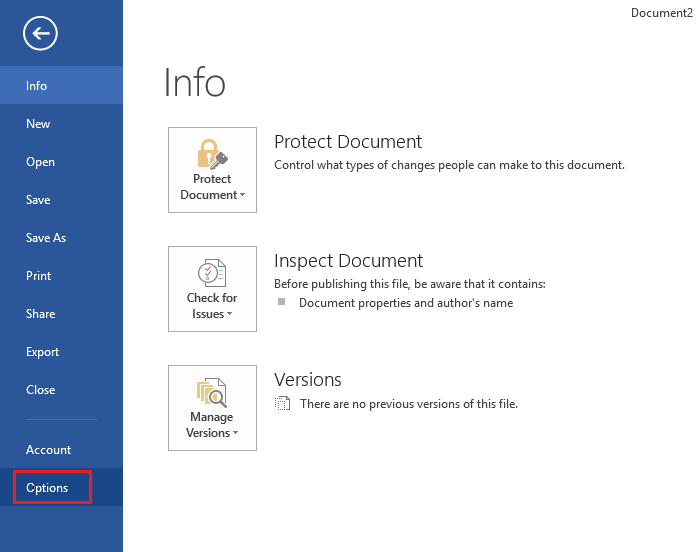
3. Откроется диалоговое окно «Параметры Word». Теперь нажмите «Правописание» в левом окне.
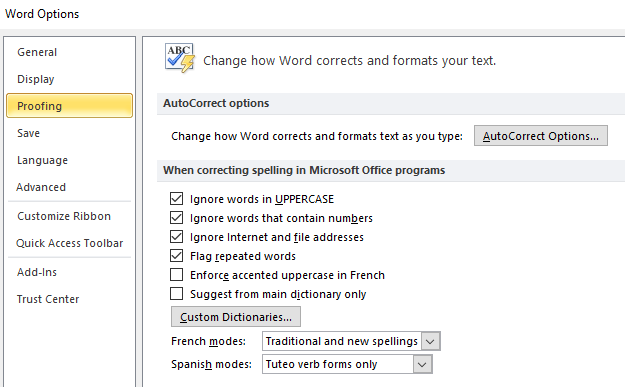
4. В разделе «Тест» прокрутите вниз до пункта «Исключения для».
5. В раскрывающемся меню «Исключения для» выберите «Все документы».
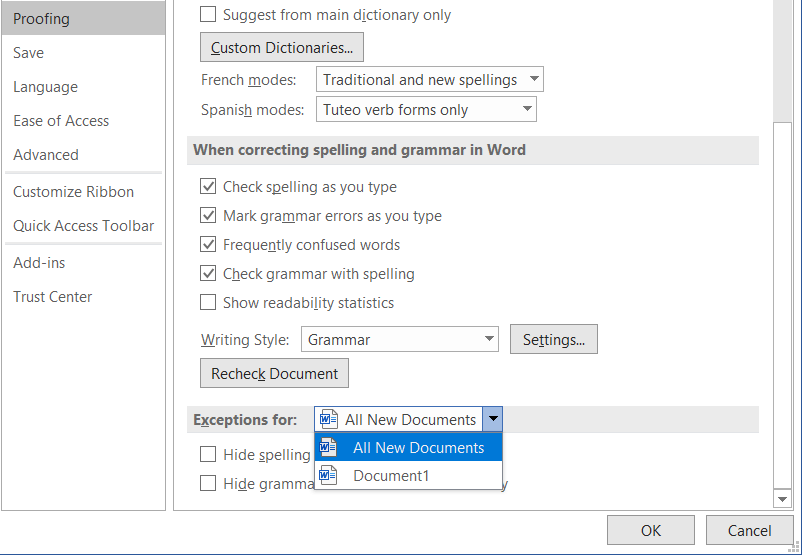
6.Теперь снимите галочки напротив «Скрыть орфографические ошибки только в этом документе» и «Скрыть грамматические ошибки только в этом документе».
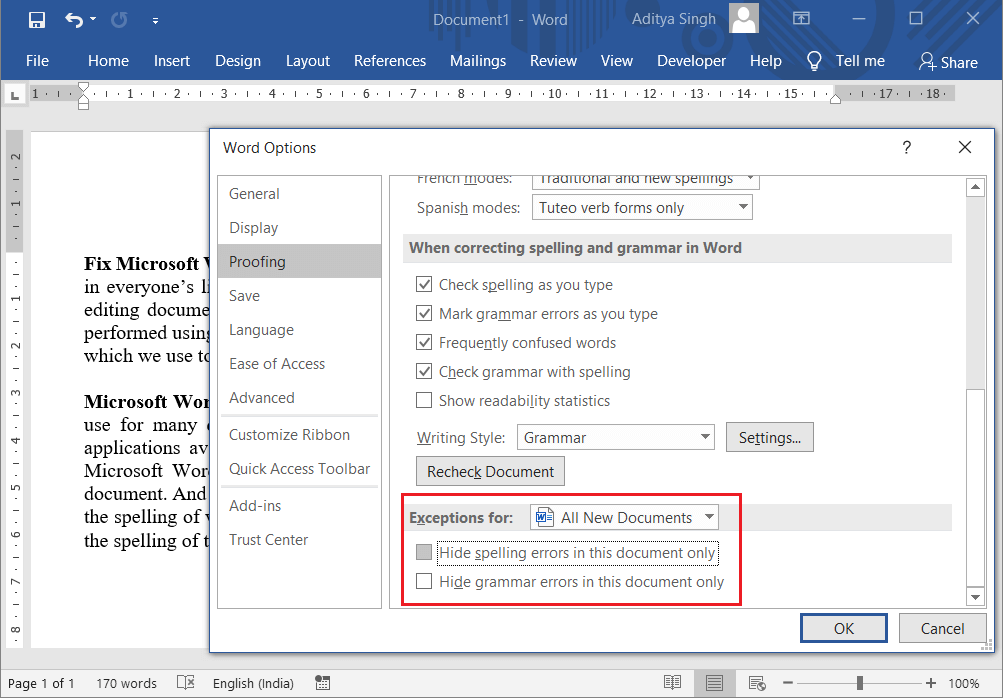
7.После этого нажмите «ОК», чтобы сохранить изменения.
8.Перезапустите Microsoft Word, чтобы применить изменения.
После перезапуска приложения проверьте, можете ли вы исправить проблему с неработающей программой проверки орфографии в Word.
Способ 3: отключить «Не проверять орфографию и грамматику»
Это еще одна опция Microsoft Word, которая позволяет остановить проверку орфографии или грамматики. Эта опция полезна, если вы хотите игнорировать определенные слова при проверке орфографии. Но если эта опция установлена неправильно, это может привести к тому, что проверка орфографии не будет работать должным образом.
Чтобы вернуть этот параметр, выполните следующие действия:
1. Откройте любой документ Word, сохраненный на вашем компьютере.
2.Выберите конкретное слово, которое не отображается в программе проверки правописания.
3.Выбрав это слово, нажмите клавиши Shift + F1.

4. Щелкните параметр «Язык» в разделе «Формат выбранного текстового окна».
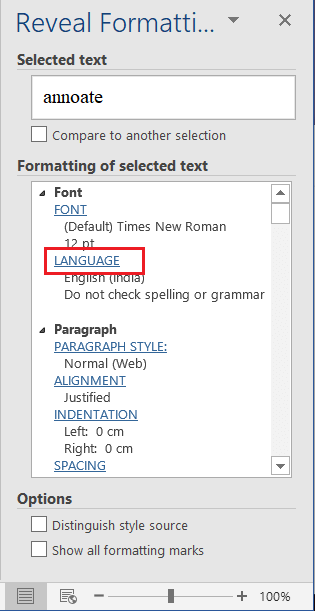
5.Теперь обязательно снимите флажки «Не проверять орфографию и грамматику» и «Автоматически определять язык».

6.Нажмите кнопку «ОК», чтобы сохранить изменения и перезапустить Microsoft Word.
После перезапуска приложения проверьте, работает ли программа проверки орфографии Microsoft нормально или нет.
Способ 4: переименуйте папку «Инструменты тестирования» в редакторе реестра
1. Нажмите клавиши Windows + R, затем введите regedit и нажмите Enter, чтобы открыть реестр.
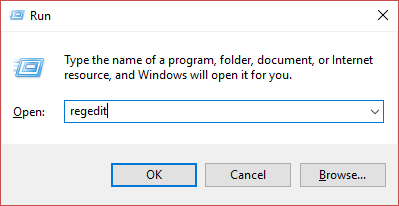
2. Нажмите кнопку «Да» в диалоговом окне UAC, и откроется окно редактора реестра.
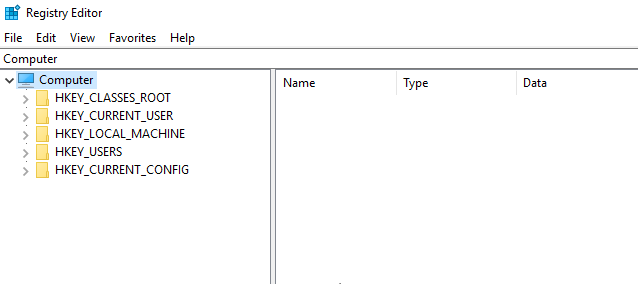
3.Перейдите по следующему пути в реестре:
HKEY_CURRENT_USERN-SoftwareN-MicrosoftNSShared ToolsNTest Tools
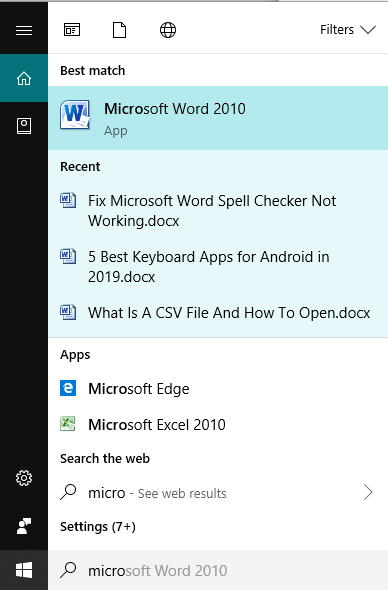
4. В Инструментах тестирования щелкните правой кнопкой мыши папку 1.0.
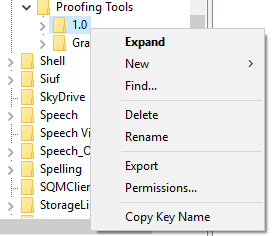
5.Теперь в контекстном меню, вызываемом правой кнопкой мыши, выберите параметр «Переименовать».
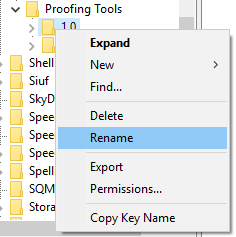
6.Переименуйте папку с 1.0 на 1PRV.0.
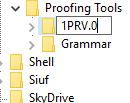
7.После переименования папки закройте реестр и перезагрузите компьютер, чтобы сохранить изменения.
После выполнения описанных выше шагов проверьте, можете ли вы исправить проблему с неработающей программой проверки орфографии в Microsoft Word.
Способ 5: запустите Microsoft Word в безопасном режиме
Безопасный режим — это состояние ограниченной функциональности, при котором Microsoft Word загружается без каких-либо надстроек. Иногда проверка правописания слов может не работать из-за конфликта, возникающего в надстройках Word. Поэтому, если вы запустите Microsoft Word в безопасном режиме, это может решить проблему.
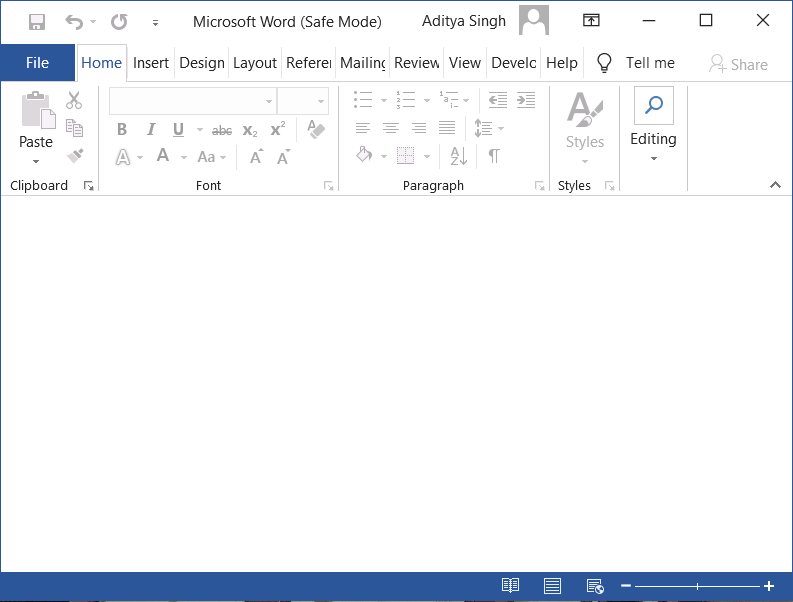
Чтобы запустить Microsoft Word в безопасном режиме, удерживайте клавишу CTRL и дважды щелкните любой документ Word, чтобы открыть его. Нажмите «Да», чтобы подтвердить, что вы хотите открыть документ Word в безопасном режиме. Вы также можете, удерживая клавишу CTRL, дважды щелкнуть ярлык Word на рабочем столе или щелкнуть один раз, если ярлык Word находится в меню «Пуск» или на панели задач.
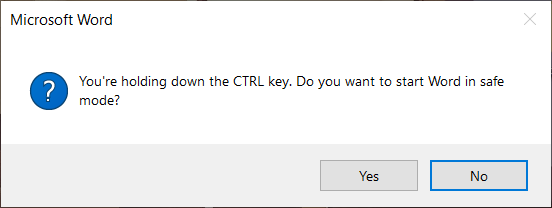
Когда документ откроется, нажмите F7, чтобы запустить проверку орфографии.

Таким образом, безопасный режим Microsoft Word может помочь вам решить проблему неработающей проверки орфографии.
Способ 6: переименуйте шаблон слова
Если глобальный шаблон, Normal.dot или Normal.dotm, поврежден, вы можете столкнуться с проблемой неработающей проверки орфографии. Глобальный шаблон обычно находится в папке Microsoft Templates, которая находится в папке AppData. Чтобы устранить эту проблему, вам потребуется переименовать файл глобального шаблона Word. Это вернет Microsoft Word к настройкам по умолчанию.
Чтобы изменить имя шаблона Word, выполните следующие действия:
1. Нажмите клавишу Windows + R, введите следующее и нажмите Enter:
Шаблоны Microsoft
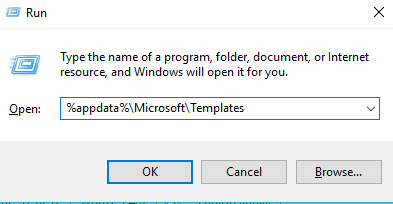
2. Откроется папка шаблонов Microsoft Word, в которой вы сможете увидеть файлnormal.dot илиnormal.dotm.
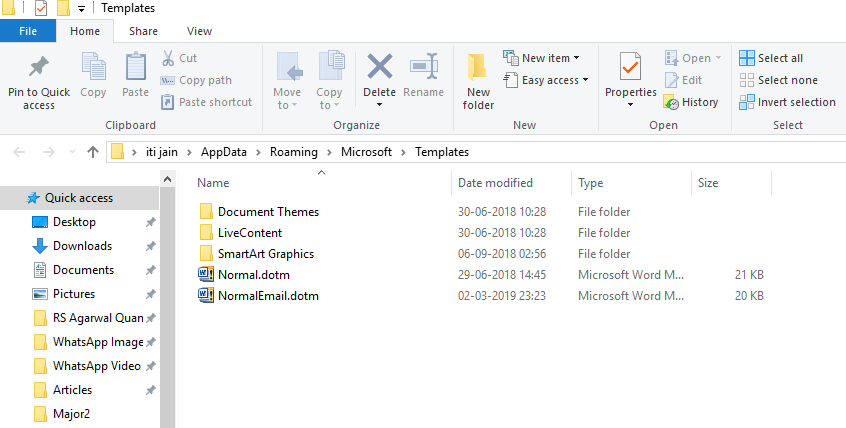
5. Щелкните правой кнопкой мыши файл Normal.dotm и выберите «Переименовать» в контекстном меню.
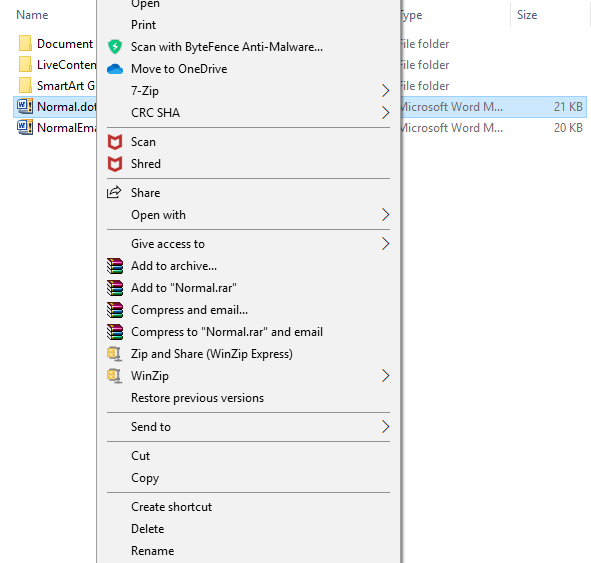
6.Переименуйте файл с Normal.dotm на Normal_old.dotm.
После выполнения вышеуказанных действий шаблон Word будет переименован, а настройки Word будут сброшены до значений по умолчанию.
Надеемся, что, используя один из вышеперечисленных методов, вы сможете решить проблему с неработающей программой проверки правописания Microsoft Word. Если у вас все еще остались вопросы по поводу этого урока, не стесняйтесь задавать их в разделе комментариев.