Руководство по безопасности для управления паролями в Google Chrome
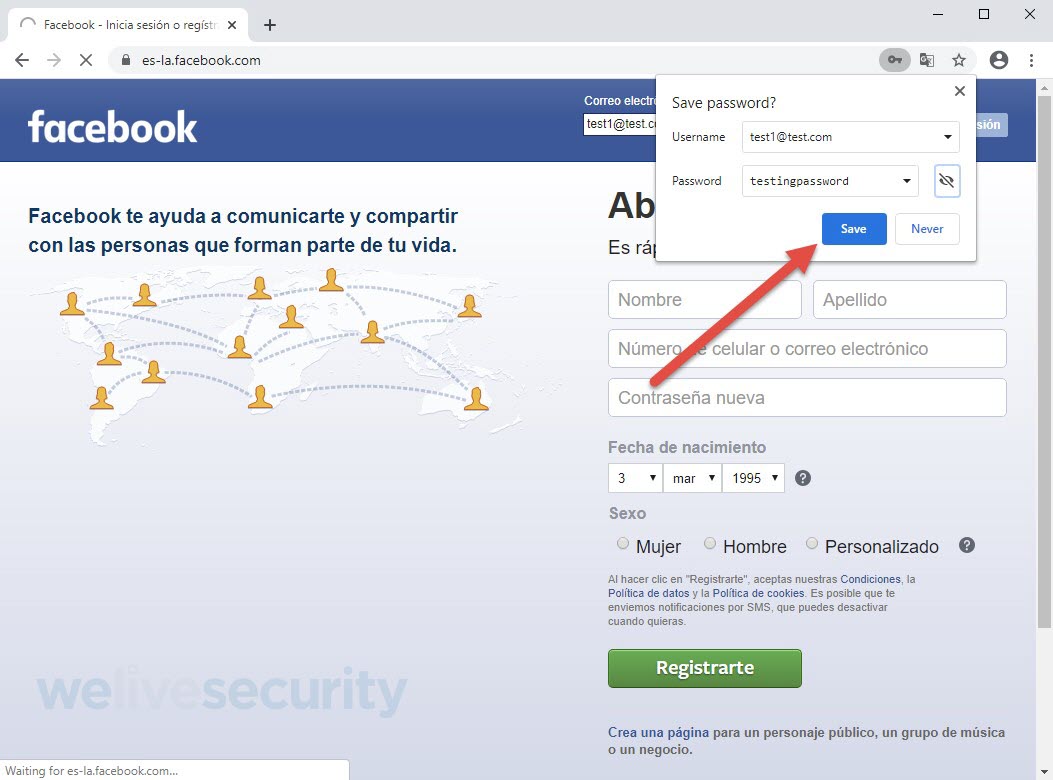
Вы помните все пароли, которые сохраняете и используете в Google Chrome? Если да, то вы супергерой! Но если нет, не волнуйтесь! В этой статье мы объясним, как безопасно управлять всеми сохраненными паролями в Chrome, чтобы они всегда были защищены.
Какие пароли Google Chrome?
Пароли Google Chrome — это безопасный способ хранить все ваши пароли в одном месте. Они надежно хранят ваши данные и запоминают их, когда вам нужно войти на веб-сайт или запустить приложение. Таким образом, вам не придется запоминать все свои пароли, и вы сможете получить немедленный доступ к своим учетным записям. Эти пароли хранятся в браузере Google Chrome.
Google Chrome предлагает ряд инструментов для легкого управления вашими паролями. Вы можете просмотреть все свои сохраненные пароли в браузере, изменить их, удалить и добавить новые. Существуют также такие инструменты, как двухэтапная проверка и двухфакторная аутентификация, которые помогут вам защитить ваши пароли.
Кроме того, если у вас есть учетная запись Google, вы можете синхронизировать свои пароли на всех своих устройствах, чтобы иметь к ним доступ откуда угодно. Этот инструмент очень полезен, если вы используете разные устройства для работы в Интернете.
Как безопасно сохранить пароли?
Получение надежного пароля — это первый шаг к защите ваших учетных записей. Используйте комбинацию прописных и строчных букв, цифр и специальных символов, чтобы никто не мог легко его угадать. Надежно храните все свои пароли, а не записывайте их в таблицах или блокноте. Используйте менеджер паролей, например Google Chrome, чтобы отслеживать свои пароли и надежно их хранить.
Также важно регулярно менять пароли. Используйте разные пароли для каждой из ваших учетных записей, чтобы никто не получил доступ ко всем вашим учетным записям, если одна из них будет взломана. Также никому не сообщайте свои пароли. Если есть какая-либо конфиденциальная информация, используйте уникальный пароль для этой учетной записи.
Чтобы безопасно сохранить свои пароли в Google Chrome, вам необходимо войти в свою учетную запись Google. Далее откройте настройки браузера и нажмите на раздел «Пароли». Там вы увидите список всех паролей, которые вы сохранили в Chrome. Вы можете добавлять новые пароли и редактировать существующие. Вы также можете удалить пароли, которые вам больше не нужны.
Как управлять и управлять паролями в Chrome?
Мы можем управлять нашими сохраненными паролями в Google Chrome из меню настроек. Для этого в адресной строке пишем chrome://settings/ и нажимаем Enter, где появится страница с настройками Chrome.
Внизу страницы мы найдем раздел «Пароли». Когда вы нажмете на него, он покажет нам список всех паролей, которые Chrome сохранил для нас.
Мы можем перемещаться по паролям, чтобы увидеть страницы, на которых мы их сохранили, в дополнение к сохраненному паролю.
Чтобы добавить новый пароль, нажмите кнопку «Добавить» вверху страницы.
Если нам нужно удалить пароль, мы нажимаем значок корзины рядом с паролем, который мы хотим удалить.
Как восстановить или изменить сохраненный пароль в Chrome?
Восстановить или изменить сохраненный пароль в Chrome очень просто. Сначала откройте Chrome и выберите «Настройки» > «Пароли» > «Управление паролями». Здесь вы найдете список всех паролей, хранящихся в ваших учетных записях. Выберите пароль, который хотите изменить или восстановить. Вы будете перенаправлены на другой экран, где вам будет разрешено просмотреть пароль и обновить его. Если вам нужно восстановить пароль, вы можете скопировать и вставить его на свое устройство.
Если вы хотите изменить пароль, вы можете ввести новый пароль и сохранить его. Это также можно сделать, нажав кнопку «Изменить пароль» на том же экране. После того как вы изменили или восстановили свой пароль, вам нужно будет войти в систему с новым паролем на соответствующем веб-сайте.
Вы также можете удалить пароль, хранящийся в Chrome. Для этого перейдите на экран «Настройки» > «Пароли» > «Управление паролями» и выберите пароль, который хотите удалить. Затем нажмите кнопку «Удалить», чтобы удалить пароль.
Как удалить сохраненные пароли в Chrome?
У вас слишком много паролей, сохраненных в Chrome? Удаление их — простой процесс. Следуй этим шагам:
Пасо 1:
Откройте Chrome и перейдите в раскрывающееся меню в правом верхнем углу. Выберите опцию «Настройки» и перейдите в раздел «Пароли».
Пасо 2:
Оказавшись здесь, прокрутите вниз, чтобы увидеть все сохраненные пароли. Выберите пароль, который хотите удалить, и щелкните значок корзины, чтобы удалить его.
Пасо 3:
Подтвердите удаление пароля. Готово, пароль удален из Chrome и больше не будет сохранен.
Как настроить безопасность сохраненных паролей в Chrome?
Чтобы обеспечить безопасность паролей, которые вы сохраняете в Chrome, важно установить главный пароль. Этот пароль используется для разблокировки хранилища паролей Chrome. Если кто-то попытается получить доступ к вашей учетной записи без авторизации, мастер-пароль предотвратит это. Чтобы настроить его, откройте Chrome и выберите «Настройки» > «Пароли и безопасность». Оказавшись там, нажмите «Создать», чтобы создать новый мастер-пароль. Используйте надежный и уникальный пароль для лучшей защиты.
Вы также можете включить двухэтапную проверку. Эта функция добавляет дополнительный уровень безопасности вашей учетной записи, требуя определенного кода при каждом входе в систему. Чтобы настроить его, перейдите в «Настройки» > «Пароли и безопасность» > «Двухэтапная проверка». После включения двухэтапной проверки Chrome будет запрашивать код каждый раз, когда вы входите в свою учетную запись. Это означает, что даже если кто-то узнает ваш пароль, он не сможет получить доступ к вашей учетной записи.
Как безопасно делиться паролями в Chrome?
Чтобы безопасно поделиться своими паролями из Chrome, выполните следующие действия:
1. Абре Хром.
Откройте Google Chrome на своем компьютере и перейдите на страницу настроек пароля.
2. Выберите «Поделиться».
В разделе «Просмотреть все ваши пароли» выберите пароль, которым хотите поделиться.
3. Введите адрес электронной почты.
Введите адрес электронной почты человека, которому вы хотите поделиться паролем. Chrome отправит уведомление с безопасной ссылкой для доступа к паролю.
4. Убедитесь, что получатель доверяет ссылке.
Как только получатель получит ссылку по электронной почте, убедитесь, что он/она доверяет источнику и содержанию ссылки.
5. Подтвердите действие.
Как только получатель перейдет по ссылке, нажмите кнопку «Подтвердить», чтобы безопасно передать пароль.
Последние советы по управлению сохраненными паролями в Chrome.
Регулярно меняйте пароли. Регулярная смена паролей — это хорошая практика для обеспечения безопасности ваших данных. Установите дату смены паролей хотя бы раз в месяц.
Никому не сообщайте свои пароли. Не сообщайте свои пароли никому, даже тем, кого вы знаете. Это может увеличить риск взлома вашей учетной записи.
Используйте надежные пароли. Надежные пароли должны состоять не менее чем из восьми символов, включая буквы, цифры и символы. Используйте уникальные слова, избегайте общих фраз и не используйте один и тот же пароль для всех своих учетных записей.
Создайте резервную копию своих паролей. Вы можете сохранить резервную копию своих паролей с помощью надежного менеджера паролей. Это позволит вам легко восстановить пароли, если они утеряны или украдены.
Включите двухфакторную аутентификацию. Двухфакторная аутентификация — это способ защитить вашу учетную запись путем проверки вашей личности. Для этого вам потребуется ввести код, отправленный на ваш телефон, или дополнительный пароль для подтверждения вашей личности.
Проверьте разрешения приложения: проверьте, прежде чем принимать разрешения приложения. Это гарантирует, что ограничения на информацию, которой вы делитесь с приложением, не будут превышены.
Я надеюсь, что этот пост помог вам научиться лучше управлять паролями Google Chrome. Не забудьте оставить комментарий о своем опыте и других предложениях, которые у вас есть! Мы хотели бы узнать ваше мнение! Увидимся позже!