▷ Сброс и переустановка калькулятора в Windows 10 ◁
Классический калькулятор был заменен современной версией «Калькулятора» в Windows 10. Новое приложение «Калькулятор» для Windows 10 имеет понятный пользовательский интерфейс и отлично работает на сенсорных устройствах.
Помимо стандартного режима, который отображается по умолчанию при запуске приложения «Калькулятор» с настройками по умолчанию, в приложении «Калькулятор» также доступны программный и научный режимы. Кроме того, приложение «Калькулятор» также включает конвертер. Функция конвертера поддерживает объем, длину, энергию, температуру, вес и массу, угол, давление, данные, время, мощность, площадь и скорость.

Приложение «Калькулятор» в Windows 10 обычно работает нормально и без каких-либо проблем. За последний год приложение несколько раз обновлялось и сейчас работает достаточно стабильно.
Тем не менее, если у вас возникли проблемы с открытием или использованием приложения «Калькулятор», вы можете сбросить его, чтобы решить проблему. Если сброс приложения не помог, вы можете переустановить Калькулятор, чтобы решить проблему.
Пожалуйста, обратитесь к следующим инструкциям, чтобы сбросить и переустановить приложение «Калькулятор» в Windows 10.
Перезапустите приложение «Калькулятор» в Windows 10.
Пасо 1: Открыть Параметр приложение, а затем перейдите к Система> Приложения и функции .
Пасо 2: Искать Калькулятор запись приложения. Щелкните запись приложения «Калькулятор», чтобы увидеть ссылку «Дополнительные параметры». Нажмите на ссылку Расширенные настройки .

Пасо 3: Откроется страница использования и сброса хранилища для приложения. Нажмите кнопку Восстановить .

Пасо 4: Когда вы увидите диалоговое окно с предупреждением «Это приведет к безвозвратному удалению даты приложения на этом устройстве, включая ваши настройки и данные для входа», нажмите кнопку Восстановить еще раз, чтобы сбросить приложение «Калькулятор».

Рядом с кнопкой «Сброс» должен появиться флажок, указывающий, что задание сброса успешно завершено.
Переустановите приложение «Калькулятор» в Windows 10.
Встроенное приложение «Калькулятор» нельзя удалить, как и другие приложения, установленные из Магазина. Для удаления приложения вам необходимо использовать PowerShell или стороннюю программу, например CCleaner. В этом руководстве мы используем PowerShell и CCleaner для удаления приложения «Калькулятор».
Пасо 1: Откройте PowerShell с правами администратора. Для этого введите PowerShell в поле поиска в меню «Пуск» или на панели задач, щелкните правой кнопкой мыши запись PowerShell и выберите команду Выполнить от имени администратора .
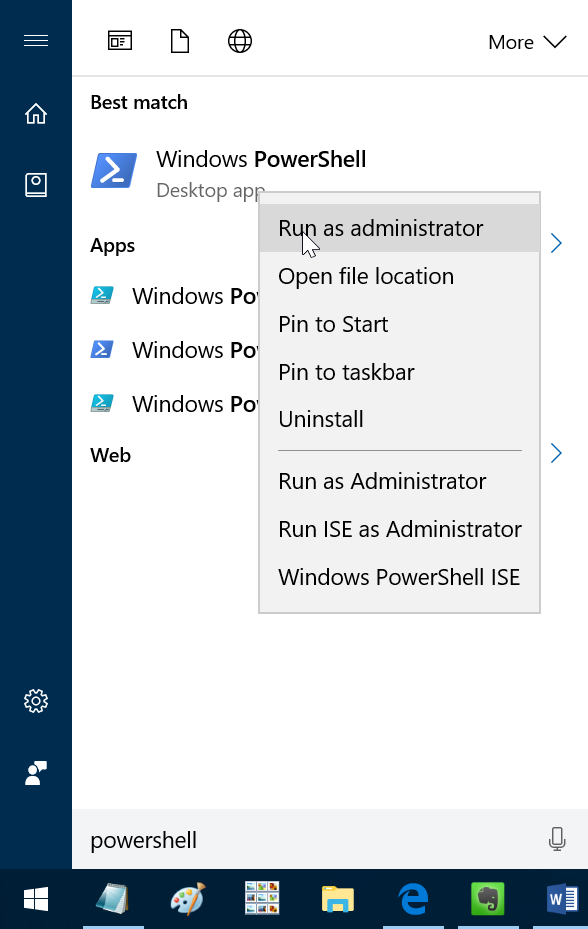
Пасо 2: Скопируйте и вставьте следующую команду в окно PowerShell, а затем нажмите клавишу Enter, чтобы выполнить ее.
Get-AppxPackage -AllUsers

Пасо 3: Теперь ищите имя Microsoft.WindowsCalculator .
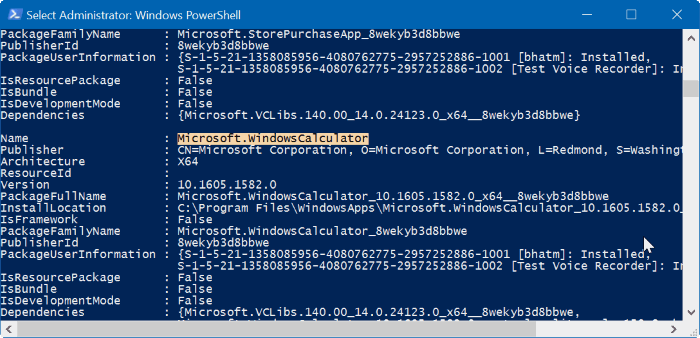
Чтобы быстро найти свою запись, щелкните правой кнопкой мыши строку заголовка PowerShell, выберите «Изменить», а затем нажмите «Поиск». Введите «Калькулятор» в поле и нажмите кнопку «Искать далее».

Пасо 4: Скопируйте Полное имя пакета из WindowsCalculator, выбрав его, как показано на рисунке ниже, а затем одновременно нажав горячую клавишу Ctrl + C.

Пасо 5: Наконец, выполните следующую команду, чтобы удалить Калькулятор из вашей установки Windows 10.
Remove-AppxPackage PackageFullName
В приведенной выше команде замените PackageFullName на PackageFullName Калькулятора, который вы скопировали на предыдущем шаге. Вот и все!

Пасо 6: Посетите эту страницу Магазина Windows, нажмите кнопку «Установить», чтобы снова загрузить официальное приложение «Калькулятор». Так просто!
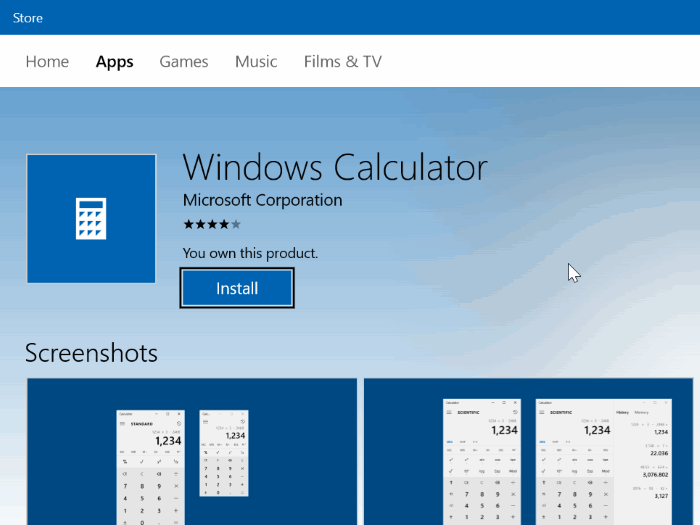
Использование CCleaner для удаления Калькулятора
Альтернативно, если вы не знакомы с PowerShell, загрузите, установите и запустите CCleaner, нажмите Инструменты нажмите на Удалить выбирать Калькулятор из списка, а затем нажмите кнопку Кнопка «Удалить» . Нажмите кнопку «Да», когда увидите диалоговое окно подтверждения удаления Калькулятора.

После удаления посетите эту страницу в магазине и установите новую копию Калькулятора.
См. полный список сочетаний клавиш калькулятора Windows 10.