▷ Советы и рекомендации по работе с фрагментами и эскизами в Windows 10 ◁
Snip & Sketch заменяет классический инструмент «Ножницы», который мы все знаем. Короче говоря, Snip & Sketch — это новый инструмент для вырезания в Windows 10, начиная с Redstone 5 (версия 1803).
Если вы часто используете Snip & Sketch для создания снимков экрана и любите делать что-то с помощью сочетаний клавиш, вам могут пригодиться следующие советы и рекомендации по Snip & Sketch в Windows 10.

Ниже приведены некоторые советы, которые могут оказаться полезными при использовании приложения Snip & Sketch в Windows 10.
Используйте Print Screen, чтобы начать вырезание и создание эскизов
Сочетание клавиш по умолчанию для запуска фрагмента Snip & Sketch — Windows + Shift + S. Поскольку сочетание клавиш по умолчанию требует одновременного нажатия трех клавиш, лучше всего установить клавишу Print Screen (PrtScn) для открытия выреза Snip & Sketch. .
Перейдите к Настройки приложение> Простота доступа> Клавиатура активен Используйте кнопку PrtScn, чтобы открыть опцию фрагмента экрана. .
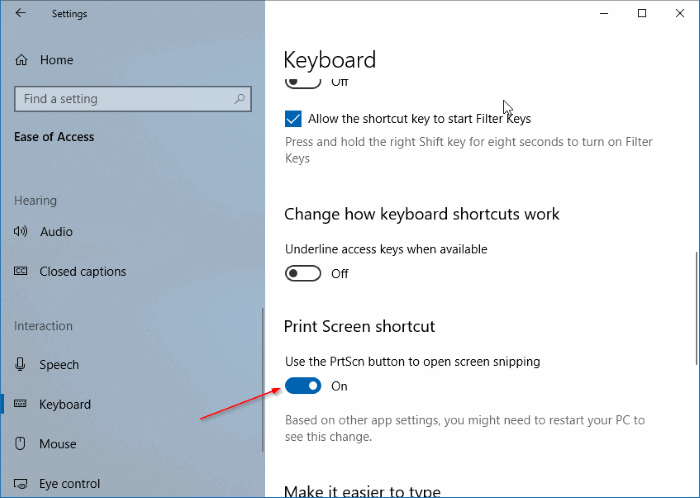
Создайте ярлык на рабочем столе для фрагмента Snip & Sketch.
Этот совет предназначен для пользователей, которые используют мышь чаще, чем клавиатуру! Создание ярлыка на рабочем столе для приложения Snip & Sketch бесполезно, поскольку не поможет вам быстро начать вырезание Snip & Sketch. Вам необходимо создать ярлык на рабочем столе для фрагмента Snip & Sketch вместо приложения. Для этого:
Пасо 1: Щелкните правой кнопкой мыши на рабочем столе > щелкните «Создать» > щелкните «Ярлык».
Пасо 2: Введите следующий маршрут в поле местоположения. Нажмите “Далее.
MS-скринклип explorer.exe:
Пасо 3: Введите имя ярлыка. Нажмите кнопку «Готово», чтобы создать ярлык на рабочем столе.

21 сочетание клавиш для фрагментов и эскизов
Если вам нравится использовать клавиатуру для быстрого доступа к различным инструментам, доступным в Snip & Sketch, вы будете рады узнать, что в Snip & Sketch доступно более 21 полезного сочетания клавиш.
Перейдите к нашей статье «21 полезное сочетание клавиш Snip & Sketch в Windows 10», чтобы узнать обо всех них.
Откройте фрагмент «Фрагмент и эскиз» в окне команды «Выполнить».
Помимо сочетаний клавиш и других методов, вы также можете запустить фрагмент Snip & Sketch из поля команды «Выполнить». Просто введите следующую команду, чтобы открыть фрагмент Snip & Sketch.
ms-screenclip:?source=QuickActions
Закрепить Snip & Sketch Snip на панели задач
Вы можете легко закрепить приложение Snip & Sketch на панели задач, но это не поможет вам начать резать (вместо этого вы открываете приложение).
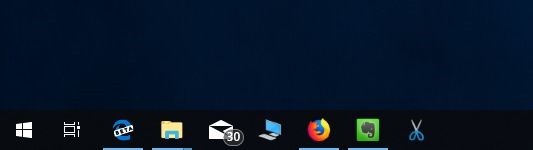
Если вы хотите закрепить ярлык «Обрезка и обрезка эскиза», см. приведенные выше инструкции по созданию ярлыка на рабочем столе для «Обрезка фрагмента экрана», а затем перетащите ярлык на панель задач, чтобы закрепить его.