▷ Создайте загрузочный USB-накопитель Mojave macOS в Windows 10 ◁
Apple обновляет свою macOS в это время года. В этом году последняя версия macOS называется Mojave. В настоящее время доступная для всех поддерживаемых компьютеров Mac macOS Mojave — это последняя версия macOS.
macOS Mojave, загрузочный USB-накопитель с ПК с Windows 10/8/7
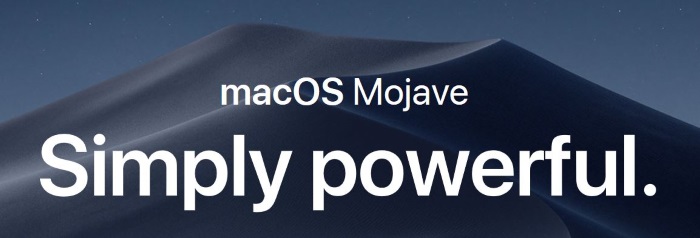
Загрузочный USB-накопитель macOS Mojave можно подготовить на Mac без помощи сторонних инструментов, точно так же, как загрузочный USB-накопитель Windows можно подготовить из командной строки. Однако, если ваше устройство Mac не является загрузочным, вы также можете подготовить загрузочный USB-накопитель macOS Mojave непосредственно с ПК с Windows.
В этом руководстве мы увидим, как создать загрузочный USB-накопитель macOS Mojave на ПК под управлением Windows 10, Windows 8 или Windows 7.
Что тебе понадобится:
# macOS Мохаве DMG-файл
# USB-накопитель емкостью не менее 16 ГБ.
# ПК с Windows 10, Windows 8 или Windows 7
# Пробная копия TransMac (сейчас загружать не нужно)
Если у вас есть все вышеперечисленное, вы можете загрузить macOS Mojave с USB-накопителя на ПК с Windows. В этом руководстве мы создаем загрузочный USB-накопитель macOS Mojave в Windows 10, но вы также можете использовать ту же процедуру в Windows 8 и Windows 7.
Руководство по подготовке загрузочной macOS Sierra к установке USB в Windows 10/8/7
ИСПОЛЬЗОВАТЬ: Руководство изначально было написано для подготовки загрузочной macOS Sierra USB, но также работает и с последней версией macOS Mojave.
Пасо 1: Подключите USB-накопитель емкостью не менее 16 ГБ к компьютеру с ОС Windows и переместите все данные на USB-накопителе в безопасное место, так как при подготовке загрузочного USB-накопителя macOS Mojave диск будет удален.
Пасо 2: Посетите эту страницу TransMac и загрузите последнюю версию программного обеспечения TransMac на свой компьютер. TransMac — платное программное обеспечение, но 15-дневная пробная версия без проблем можно использовать для подготовки загрузочного USB . Тем не менее, если вам часто необходимо подготовить загрузочный USB-накопитель macOS из Windows, вам следует приобрести программное обеспечение.
После загрузки TransMac дважды щелкните установочный файл, чтобы запустить установщик и установить его на свой компьютер.

Пасо 3: Запустите программное обеспечение TransMac от имени администратора. Для этого напишите ТрансМак В поле поиска меню «Пуск» щелкните правой кнопкой мыши запись TransMac в результатах поиска и выберите команду Выполнить от имени администратора . Когда вы увидите диалоговое окно пробной версии TransMac, нажмите кнопку Бегать .
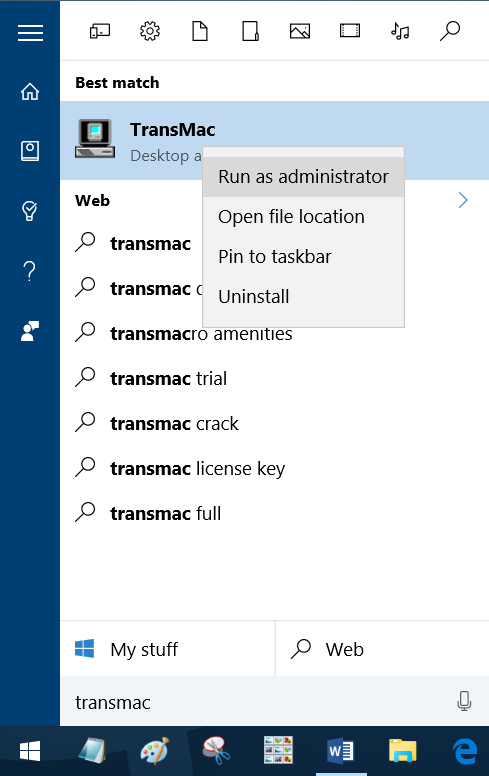
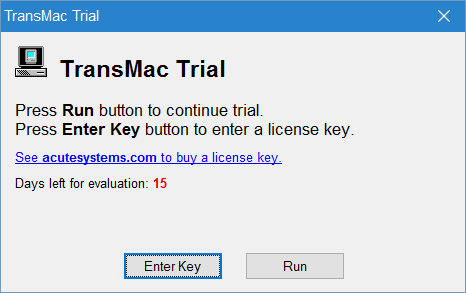
Вы также можете перейти к записи TransMac в меню «Пуск», щелкнуть ее правой кнопкой мыши и выбрать «Запуск от имени администратора».
Пасо 4: После запуска TransMac на левой панели программы вы увидите подключенный USB-накопитель, который хотите использовать для подготовки загрузочного USB-накопителя macOS Mojave. Щелкните правой кнопкой мыши на USB-накопителе, а затем выберите опцию Форматировать диск для Mac .

Нажмите кнопку Ага когда вы увидите диалоговое окно с предупреждением.

Это связано с тем, что если вы использовали USB-накопитель с операционной системой Windows, вполне вероятно, что USB-накопитель использует тип раздела MBR. Поэтому нам нужно разбить USB-накопитель на раздел GPT, прежде чем переносить файл DMG на USB-накопитель.
Пасо 5: Нажатие кнопки «Да» откроет диалоговое окно «Форматировать диск для Mac». , где вы введете имя диска. Поскольку мы готовим загрузочную флешку Mojave, назовем диск как .
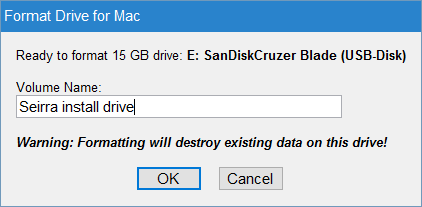
Когда вы снова увидите предупреждающее сообщение, нажмите кнопку Ага чтобы продолжить и отформатировать диск для Mac.


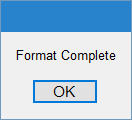
Пасо 6: После завершения форматирования щелкните правой кнопкой мыши на USB-накопитель еще раз, а затем выберите опцию Восстановление с помощью образа диска .

Нажмите кнопку Ага когда вы увидите следующее диалоговое окно с предупреждением.

Пасо 7: При нажатии кнопки «Да» откроется диалоговое окно «Восстановить диск в образ диска» . В разделе Образ диска для восстановления , нажмите маленькую кнопку со значком диска (см. изображение ниже), чтобы найти файл MacOS Mojave DMG. Выберите файл DMG и нажмите Открыть .



«. Наконец, нажмите кнопку ХОРОШО .
Пасо 8: Когда вы увидите диалоговое окно с предупреждением, нажмите кнопку Ага чтобы начать подготовку загрузочного USB-накопителя macOS Sierra. Загрузочный USB-накопитель будет готов примерно через 30 минут. Однако в нашем тесте инструменту потребовалось около 45 минут.
Когда загрузочный USB-накопитель Mojave будет готов, вы сможете подключить его к устройству Mac и начать с него установку macOS Mojave. Удачи!