▷ Создайте загрузочный USB-накопитель Windows 10 из ESD ◁
Файл ESD создается при обновлении предыдущей версии Windows 10 до последней версии Windows 10 через приложение «Настройки». Файл ESD (ESD означает Electronic Software Delivery) содержит все файлы, необходимые для установки операционной системы Windows 10, и обычно меньше, чем файл ISO той же версии и выпуска Windows 10.
Поскольку ни одна из программ создания загрузочных USB-накопителей не поддерживает файлы ESD, нам необходимо сначала преобразовать файл ESD в ISO. Поэтому важно сначала извлечь файл ESD и создать образ ISO, чтобы создать загрузочный носитель Windows 10.
Если у вас есть ESD-файл Windows 10 и вы хотите создать загрузочный USB-накопитель, используя тот же ESD-файл, для выполнения чистой установки или обновления, просто следуйте инструкциям ниже.

Загрузочная флешка Windows 10 из ESD-файла
Метод 1 из 1
Мы используем инструмент ESD Decryptor для расшифровки файла ESD и последующего преобразования его в ISO-образ. Хотя популярное программное обеспечение NTLite также поддерживает преобразование ESD в образ ISO, оно не поддерживает зашифрованные файлы ESD. Поскольку невозможно отличить зашифрованные и расшифрованные файлы ESD, не открывая их с помощью программного обеспечения, мы собираемся использовать ESD Decryptor, который поддерживает как зашифрованные, так и расшифрованные файлы ESD.
В этом методе мы сначала преобразуем файл ESD в ISO с помощью ESD Decrypter, а затем используем популярный инструмент Rufus для создания загрузочного USB-накопителя из файла образа ISO.
Пасо 1: Первый шаг — загрузить ESD File Decrypter отсюда. Извлеките загруженный файл .7z в новую папку с помощью 7-Zip или WinRAR.
Обратите внимание, что диск, на котором создается новая папка, должен иметь не менее 10 ГБ свободного места, так как размер ISO-файла, который мы собираемся создать, будет больше, чем размер ESD-файла. Кроме того, ESD Decryptor создает резервную копию исходного файла ESD перед преобразованием в ISO. Поэтому, чтобы во время задания преобразования файлов не хватило места на диске, важно создать новую папку на диске с объемом дискового пространства не менее 10 ГБ.
Пасо 2: Скопируйте файл ESD Windows 10 в новую папку, содержащую извлеченные файлы инструмента ESD Decryptor.
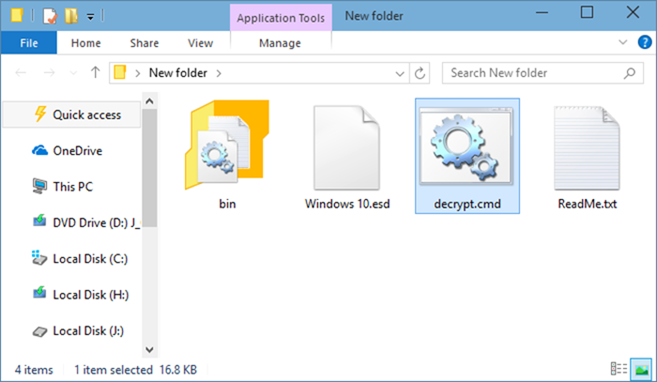
Пасо 3: Щелкните правой кнопкой мыши по файлу Расшифровать.cmd нажмите «Запуск от имени администратора», а затем нажмите кнопку «Да», когда появится диалоговое окно «Контроль учетных записей», чтобы открыть окно командной строки.

Пасо 4: Здесь просто нажмите ” 1 «ключ», чтобы начать создание файла образа ISO из файла ESD. Этот процесс может занять от 20 до 40 минут, в зависимости от доступных системных ресурсов и размера файла ESD.

ПРИМЕЧАНИЕ. ESD Decryptor автоматически создает резервную копию файла ESD на случай, если что-то пойдет не так. Таким образом, файл ESD будет доступен даже после преобразования файла ESD в образ ISO.

Пасо 5: После этого вы сможете найти новый ISO-файл в новой папке, созданной на шаге 2.

Пасо 6: Теперь, когда у вас есть файл образа ISO Windows 10, вы можете использовать Rufus, инструмент загрузки Windows USB/DVD или наше руководство по установке Windows 10 с USB, чтобы создать загрузочный USB-накопитель Windows 10 из файла образа ISO. . В этом руководстве мы будем использовать Rufus, поскольку он не только прост в использовании, но и стабилен.
Пасо 7: Загрузите Руфус 2.0. Подключите USB-накопитель, который вы хотите использовать для установки Windows 10, а затем запустите программное обеспечение Rufus.
Пасо 8: Выберите USB-накопитель из списка устройств (если подключено более одного USB-накопителя), а затем выберите схему разделов и тип назначения, например схему разделов MBR для компьютеров с BIOS или UEFI или схему разделов GPT для компьютеров с UEFI (если вы уверены, что тип диска — GPT).
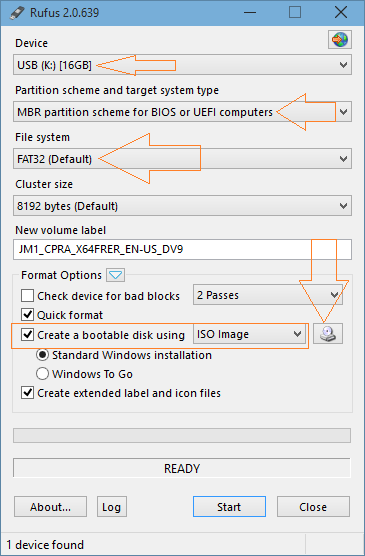
Пасо 9: Затем выберите файловую систему FAT32, поскольку она поддерживается как BIOS, так и UEFI.
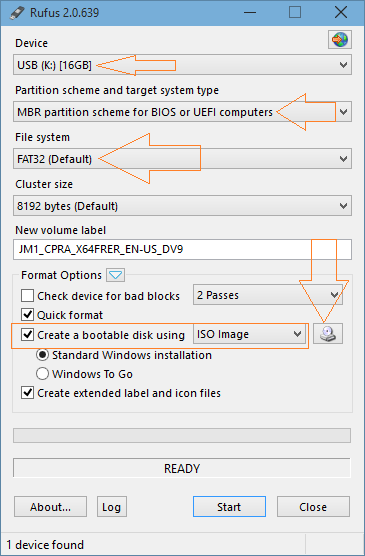
Пасо 10: Наконец, щелкните значок привода компакт-дисков рядом с Создайте загрузочный диск, используя опцию (убедитесь, что выбран ISO-образ, как показано на рисунке ниже), чтобы просмотреть и выбрать ISO-образ Windows 10, полученный путем преобразования ESD в ISO.
ПРИМЕЧАНИЕ. Если вы выберете Windows 10 ISO, вы увидите параметры. Стандартная установка Windows и Windows To Go. Прежде чем продолжить, убедитесь, что выбран первый вариант под названием «Стандартная установка Windows», поскольку при выборе последнего варианта будет создан диск Windows 10 Windows To Go.
Пасо 11: Наконец, нажмите кнопку «Пуск», нажмите кнопку «ОК», когда увидите сообщение «все файлы на выбранном USB-накопителе будут удалены», чтобы начать подготовку загрузочного USB-накопителя Windows 10.

ПРИМЕЧАНИЕ. Если вы получите сообщение «Выбранная в данный момент файловая система не может использоваться с этим типом ошибки ISO», измените файловую систему с ранее выбранной FAT32 на NTFS и снова нажмите кнопку «Пуск».

Вот и все! Теперь вы можете использовать загрузочный USB-накопитель Windows 10 для выполнения чистой установки Windows 10.
Пунта: Существует еще одна программа для создания загрузочного USB-накопителя Windows из файла ESD без преобразования файла ESD в образ ISO, но эта утилита пока не поддерживает Windows 10. Мы обновим это руководство другим методом, как только программное обеспечение будет обновлено для поддержки Windows 10. .
Надеюсь, это поможет!