Сводные таблицы в Excel: как создавать и работать с ними
Сводные таблицы в Эксель Это расширенный тип таблиц, который позволяет нам очень легко обобщать, анализировать, исследовать и представлять данные всего за несколько щелчков мышью, имея возможность очень легко адаптировать их к потребностям каждого человека, а также создавать динамические графики. Чтобы создать динамическую таблицу, первое, что нам нужно знать, это то, что данные (очевидно) должны быть в табличном формате, и, кроме того, все поля должны быть заполнены, ни одно из них нельзя оставлять пустым. Данные в столбцах таблицы также должны быть одного типа; например, мы не можем смешивать валюты, даты и текст.
Работа с динамическими таблицами обычно намного сложнее, чем с обычными таблицами, но возможности, которые они нам открывают, неизмеримо больше. Далее мы собираемся простым языком объяснить, как создать динамическую таблицу в Excel.
Как создать сводную таблицу в Excel
Если мы опытные пользователи, мы всегда можем создавать свои собственные динамические таблицы, однако, если мы раньше не работали с таблицами этого типа или хотим максимально упростить задачу, проще всего использовать команду «Рекомендуемые сводные таблицы» который мы можем найти в разделе «Вставка > Таблицы«.
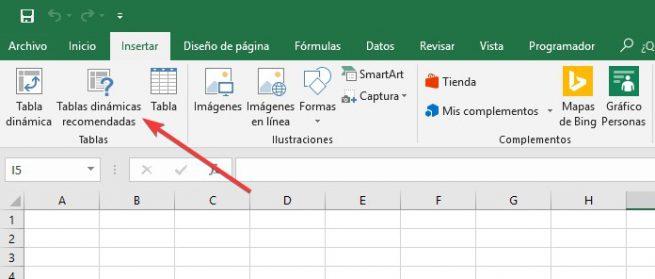
Чтобы использовать этот инструмент, первое, что нам нужно сделать, это выбрать ячейку из диапазона данных, которые мы собираемся проанализировать, и нажать указанную кнопку. Эксель автоматически проанализирует все данные который находится в этой таблице и предложит нам разные способы просмотра этой информации.
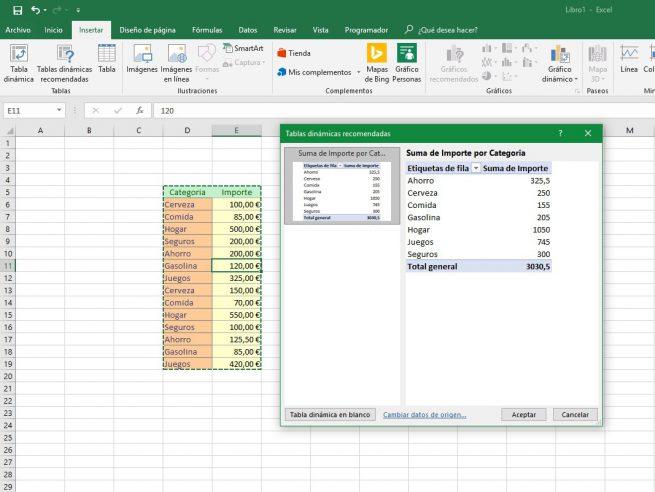
В зависимости от типа распознаваемых данных, а также имеющихся у нас строк и столбцов этот мастер предложит нам несколько типов сводных таблиц. Выбираем ту, которую нам интересно сгенерировать и всё, мы видим эту новую динамическую таблицу уже созданной и готовой к работе с ней.
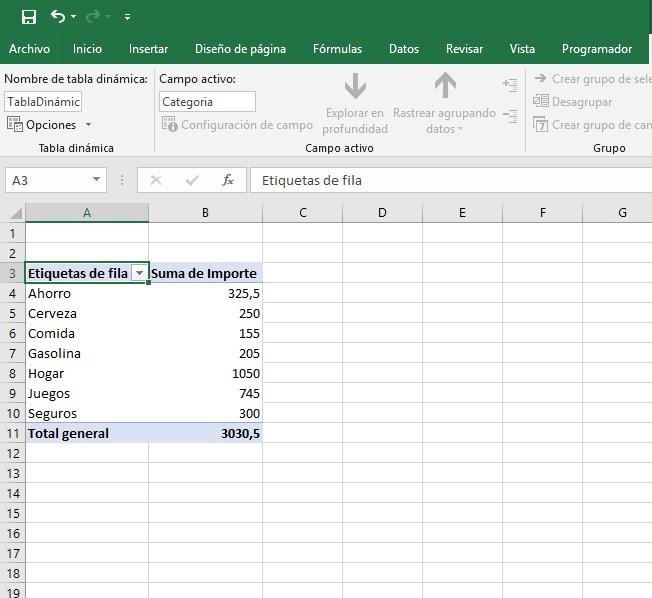
Как работать со сводной таблицей
Как только мы создадим динамическую таблицу, мы сможем начать с ней комфортно работать. В правой части электронной таблицы мы сможем увидеть список полей динамической таблицы, из которого мы сможем активировать или деактивировать различные поля таблицы, которые мы импортировали, чтобы упростить просмотр данных.
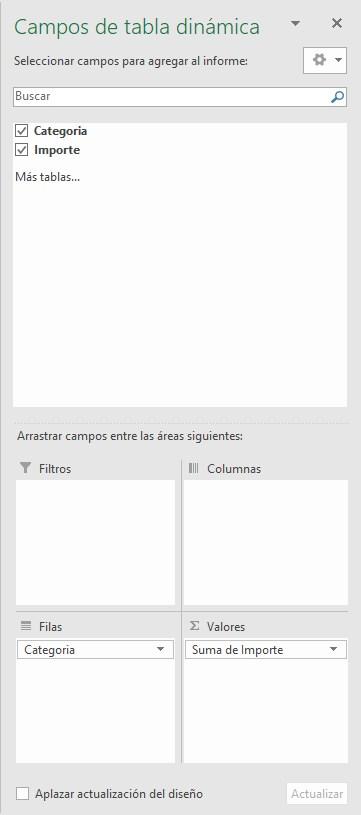
Таблица, которую мы использовали в качестве примера, очень проста и имеет только два столбца, поэтому сводная таблица также будет проще. Если мы будем вести учет в таблице со всеми месяцами или всеми счетами, эта динамическая таблица будет намного сложнее, и именно здесь мы сможем легко настроить изменения, с которыми хотим работать.